How to Activate and Log into Teams Phone MP54

STARTUP AND INITIALIZING YOUR TEAMS PHONE
After the Teams phone is connected to the network and supplied with power, it automatically begins the initialization process.
You can sign into your Microsoft online account directly on your device or sign into your device via a web sign-in, using www.microsoft.com/devicelogin, which includes using your sign-in address and password.
Signing into Microsoft Teams on Your Device (Teams Phone)
After startup, select a desired language and then the phone enters the sign-in screen.
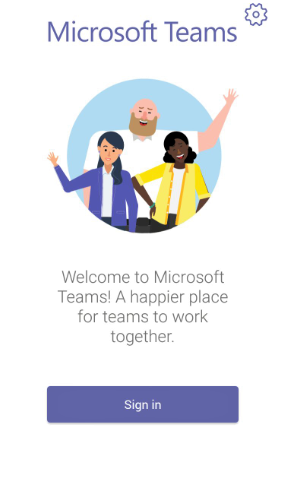
Tap Sign in
You will be connected to the Company Portal automatically.
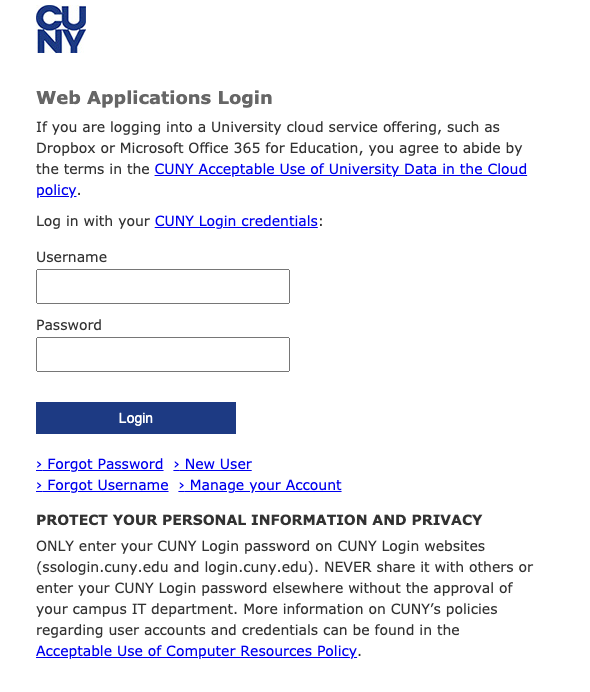
Log in with your CUNYfirst login credentials (e.g. firstname.lastname##@login.cuny.edu). After sign in, Tap Login
The Teams phone will Initialize by showing you three pages. After the first two pages, click Next
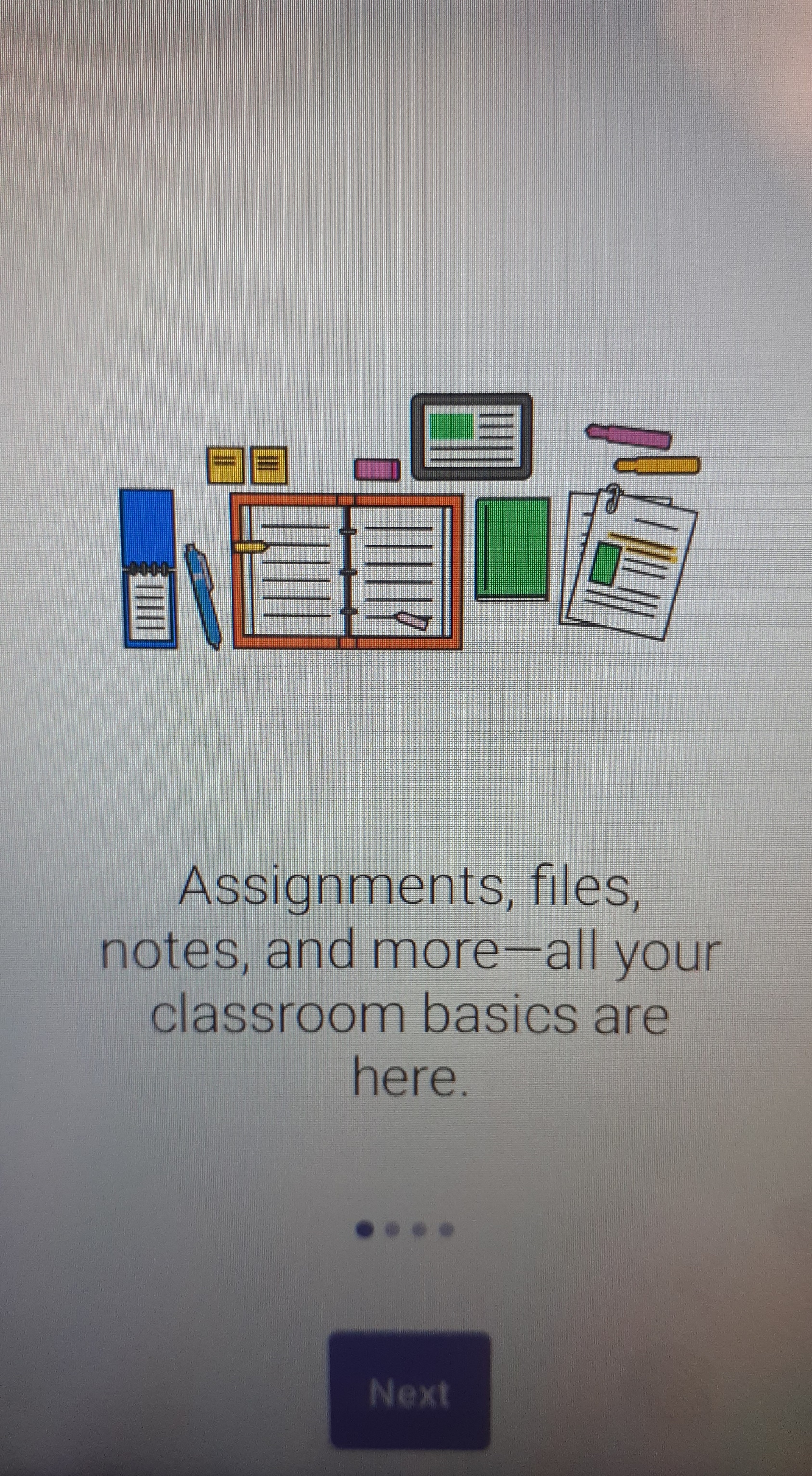
Click Next
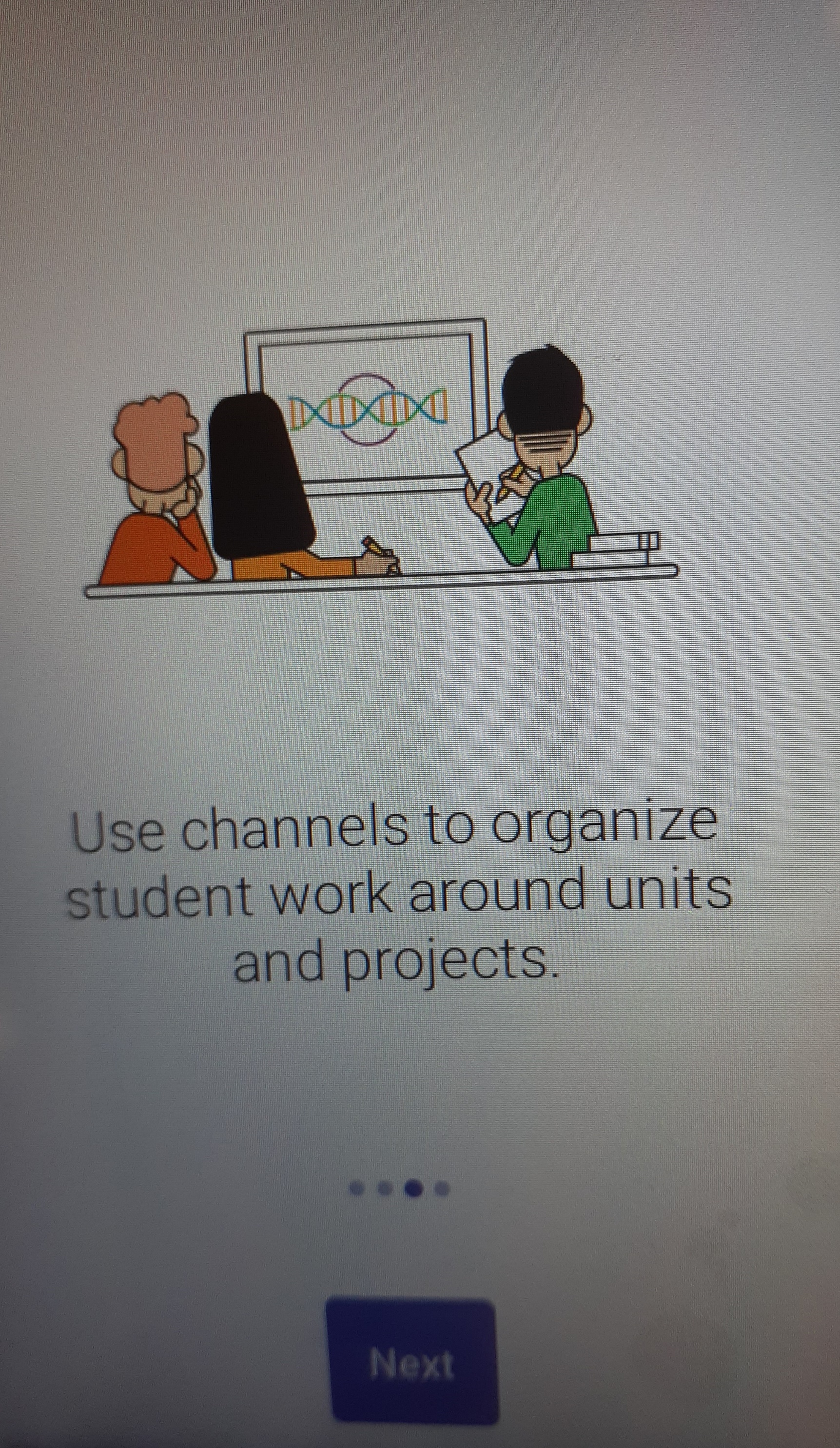
After the third page, click Got it
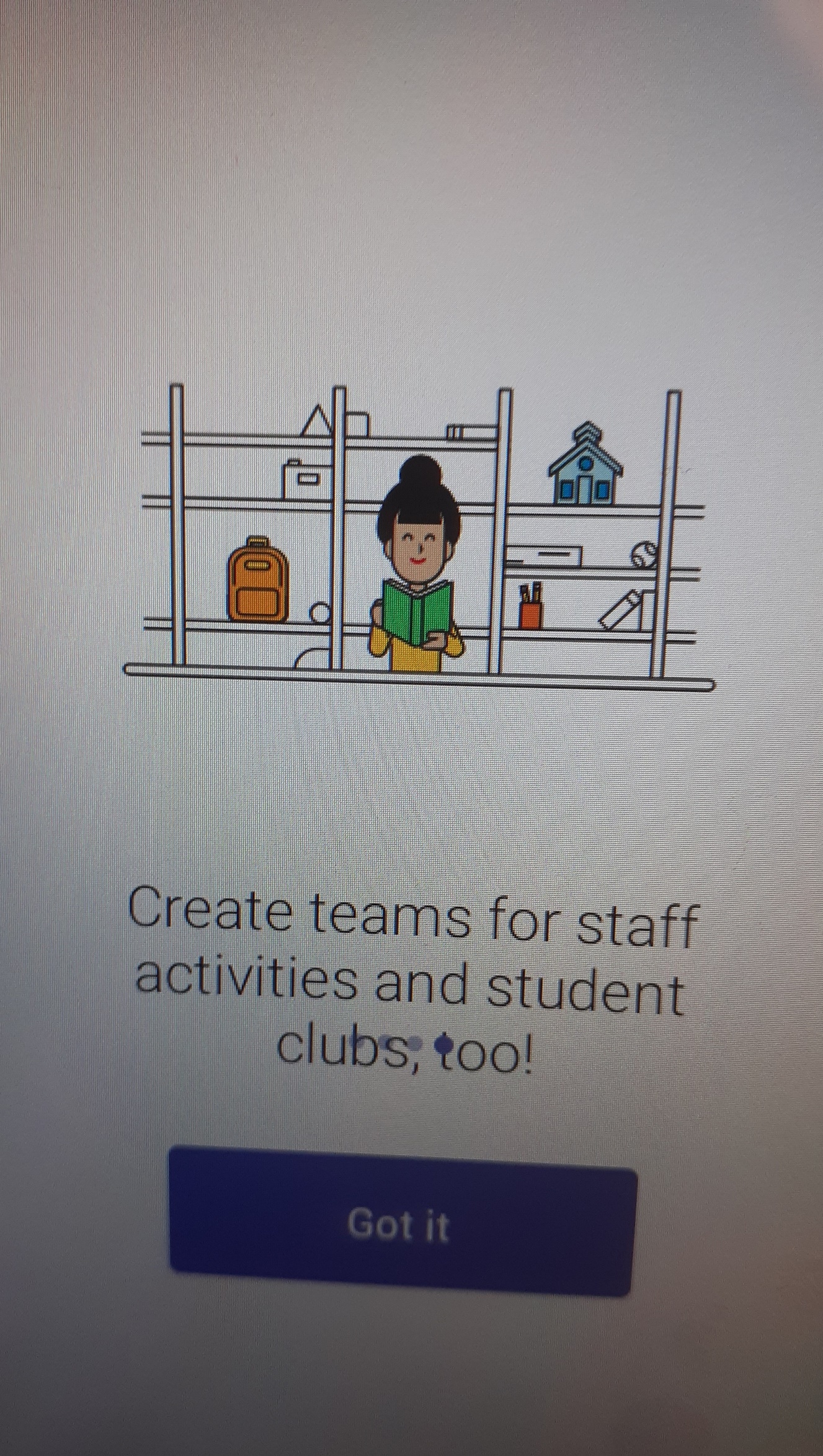
You will see a Call display page for phone
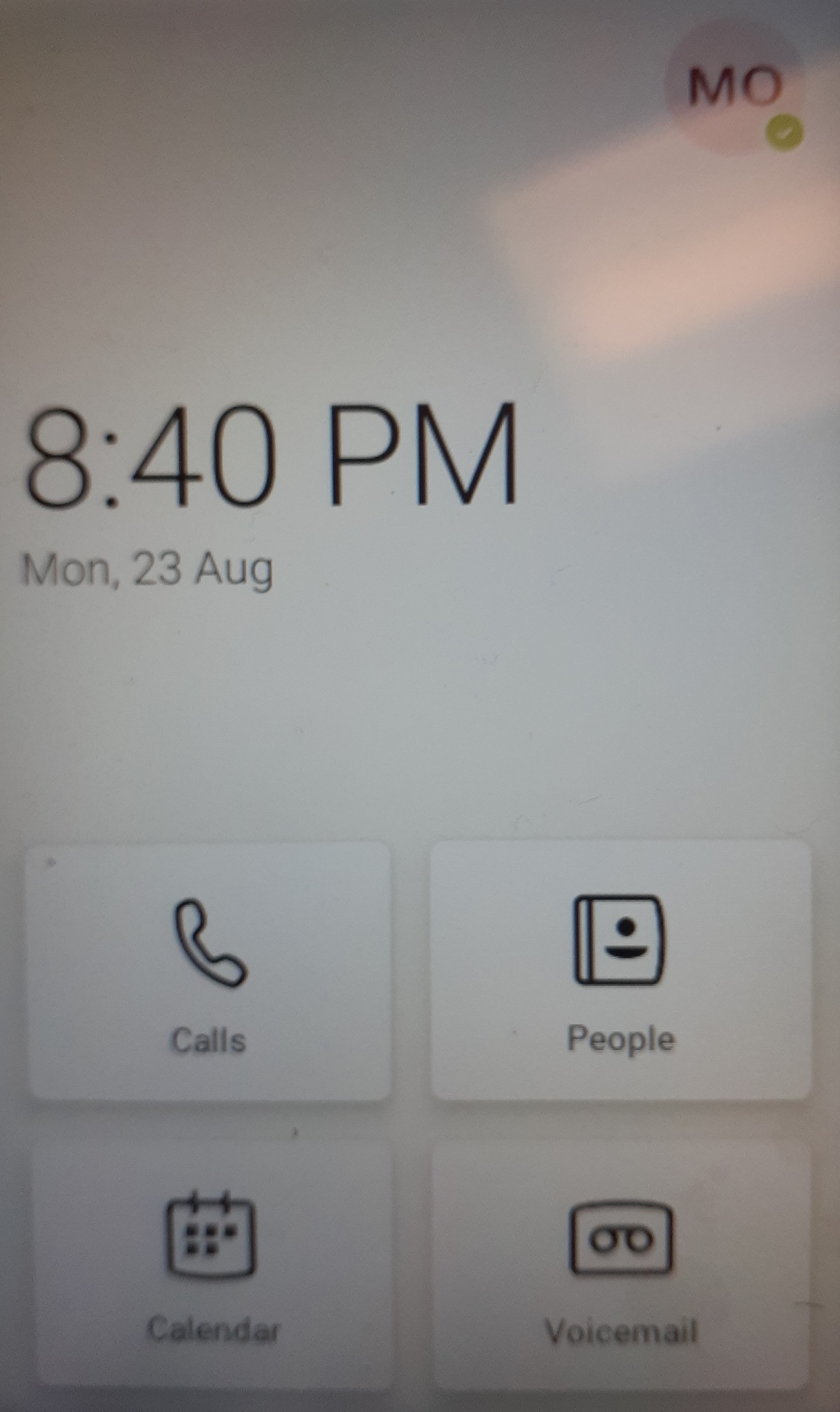
Go to right hand corner and click on your Initials icon, then go to Settings
Select Time and Date and go to Time Zone. Select NTP -4 which is Eastern Standard Time Zone or select DHCP time (toggle on)
NOTE: Some Common Area Phones require no login but If Common Area phones require login, Tap sign in, enter user credentials and Tap Got it
Lock/Unlock: If the phone is locked, tap Lock icon 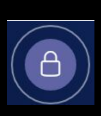 and enter your unlock PIN (Change your PIN by going to Settings > Device Settings > Phone Lock). After your call, the phone will lock automatically after protracted inactivity (about 8 seconds).
and enter your unlock PIN (Change your PIN by going to Settings > Device Settings > Phone Lock). After your call, the phone will lock automatically after protracted inactivity (about 8 seconds).
To dial an external (Non-Queens College) number: Pick up the handset, enter the 10-digit number (no need to dial 9), then tap Speakerphone icon 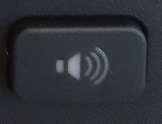 and lift the phone headset to place a call
and lift the phone headset to place a call
The speaker for the phone is under the headset

To dial an internal (Queens College) number: From the Calls screen, tap People icon , then search contact by name or department.
Hit the Call button on the Teams menu and Tap Speakerphone icon 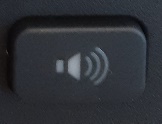 and lift the phone headset to place a call.
and lift the phone headset to place a call.
Call Park: To answer a parked call, press the Phone icon 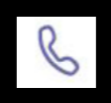 , then enter in the code you received.
, then enter in the code you received.
Hold: To place a call on hold, tap 3 dots (…) then "put call on hold". Tap "resume" to take the call off hold.
Mute: To mute or un-mute a call: Press or tap (picture of microphone) to mute the microphone or press it again to un-mute the microphone during a call.
PHONE LOCK AND UNLOCK
When the phone is not used, you can enable the phone lock to prevent unauthorized users from viewing or modifying phone information, such as your scheduled meetings. When the phone is locked, you can still answer the incoming call.
If your administrator sets security restrictions and enables the phone lock for you, you are prompted to setup a lock PIN, which is used for unlocking your phone
1.Tap OK to create a lock PIN on the pop-up menu.
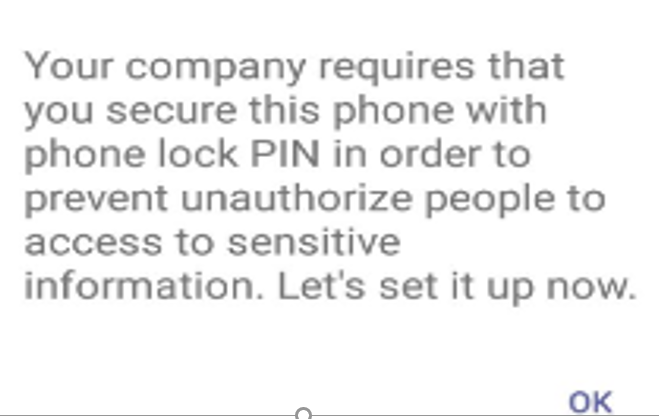
To enable the phone lock feature: Tap Initials at top right corner of the touch screen. Navigate to Settings->Device Settings->Phone Lock.
Turn on Lock Enable. Enter the lock PIN in the New PIN field. Enter the lock PIN again in the Confirm PIN field.
To unlock the phone: Tap LOCK icon when the phone is locked. Enter the unlock PIN.
EMERGENCIES: In an emergency, dial 911, then tap Call. (If the phone is locked, tap the lock icon 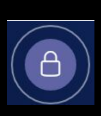 , then tap Emergency Call. Enter 911, then tap Call .
, then tap Emergency Call. Enter 911, then tap Call .
Forwarding Calls to Voicemail. Go to > Settings > Calling. Enable Call forwarding. Tap the Forward to field and then select Voicemail.
Listening to the Voicemail. From the Voicemail screen, tap the desired voicemail. Tap à to play the voicemail.
To sign out of your Teams phone via Microsoft online account:
Tap your initials icon at the top tight hand corner of the Teams phone touch screen.
Tap Settings->drop down to Sign Out.
Signing into Microsoft Teams via Web Sign-in
Tap Sign in.
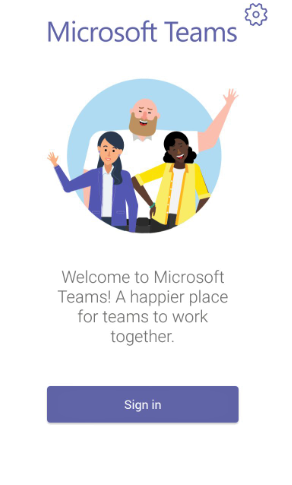
You will be connected to the Company Portal automatically.
Enter your CUNYfirst ID number, firstname.lastname##@login.cuny.edu in the space provided that states, “Email or phone”
Tap Sign in from another device from the Sign in screen.
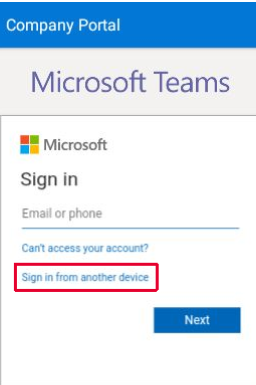
Go to https://microsoft.com/devicelogin and login on your computer.
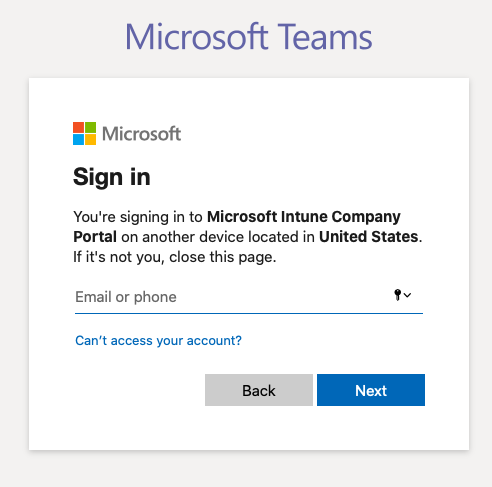
Enter the code shown on your device (Teams phone) in the space provided on your computer and select Next.

You will then be directed to the CUNY Web application login page where you will enter your CUNYFIRST USERNAME and Password
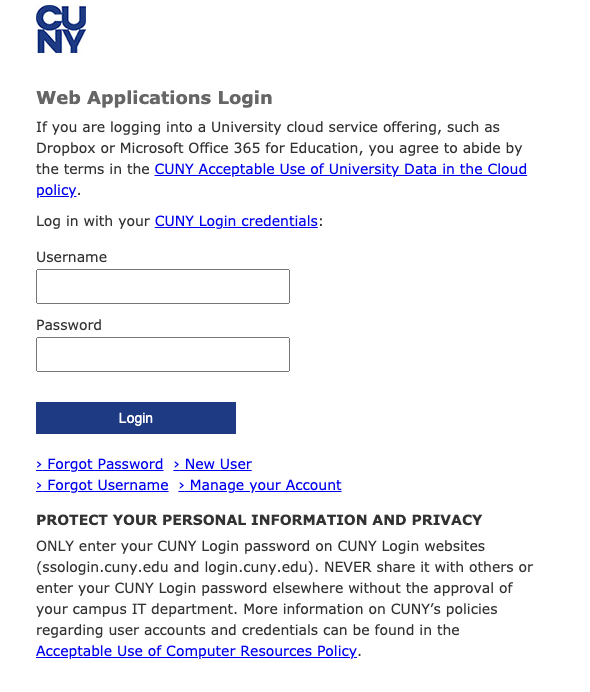
Enter your user credentials to sign in, namely your CUNYfirst ID number, firstname.lastname##@login.cuny.edu in the username space and your CUNYfirst password, then click LOGIN
You will be directed to the following page:
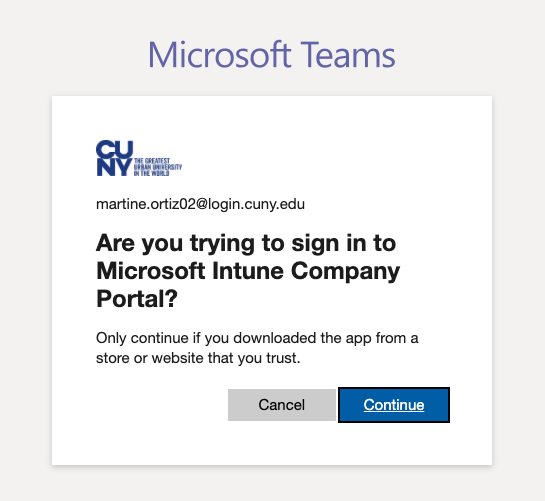
A confirmation message is displayed after you successfully sign into Microsoft Intune Company Portal with your CUNYfirst username.
To dial an external (Non-Queens College) number: Pick up the handset, enter the 10-digit number (no need to dial 9), then tap Call icon 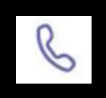 .
.
To dial an internal (Queens College) number: From the Calls screen, tap Search icon  , then search contact by name or department using magnifying glass icon.
, then search contact by name or department using magnifying glass icon.
Tap Call icon 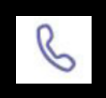 beside the contact to place a call.
beside the contact to place a call.
Call Park: To answer a parked call, press the Phone icon 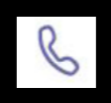 , then enter in the code you received.
, then enter in the code you received.
Transfer: During a call, tap 3 dots (…) > “Transfer” > “Transfer now.” The call will be placed on hold. After the party answers the call, tap double phones beside the contact, it prompts you to transfer the call or not, select the contact and tap OK to transfer. When the other party picks up, the call will transfer.
Hold: To place a call on hold, tap 3 dots (…) then "put call on hold". Tap "resume" to take the call off hold.
Mute: To mute or un-mute a call: Press or tap (picture of microphone) to mute the microphone or press it again to un-mute the microphone during a call.
PHONE LOCK AND UNLOCK
When the phone is not used, you can enable the phone lock to prevent unauthorized users from viewing or modifying phone information, such as your scheduled meetings. When the phone is locked, you can still answer the incoming call.
If your administrator sets security restrictions and enables the phone lock for you, you are prompted to setup a lock PIN, which is used for unlocking your phone
1.Tap OK to create a lock PIN on the pop-up menu.
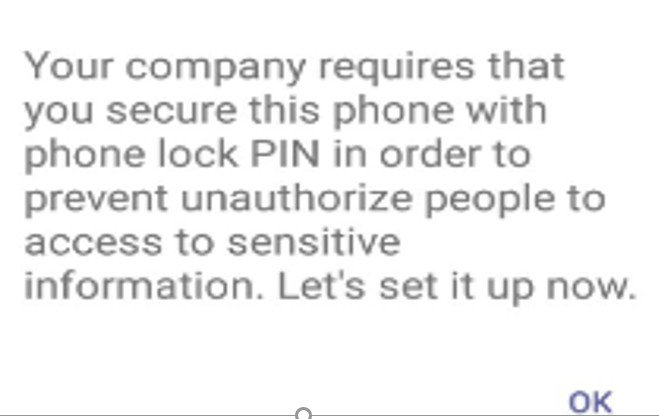
To enable the phone lock feature: Tap Initials at top right corner of the touch screen. Navigate to Settings->Device Settings->Phone Lock.
Turn on Lock Enable. Enter the lock PIN in the New PIN field. Enter the lock PIN again in the Confirm PIN field.
To unlock the phone: Tap LOCK icon when the phone is locked. Enter the unlock PIN.
EMERGENCIES: In an emergency, dial 911, then tap Call. (If the phone is locked, tap the lock icon 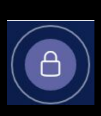 , then tap Emergency Call. Enter 911, then tap Call .
, then tap Emergency Call. Enter 911, then tap Call .
Forwarding Calls to Voicemail. Go to > Settings > Calling. Enable Call forwarding. Tap the Forward to field and then select Voicemail.
Listening to the Voicemail. From the Voicemail screen, tap the desired voicemail. Tap à to play the voicemail.
To sign out of your Teams phone via Microsoft online account:
Tap your initials icon at the top right hand corner of the Teams phone touch screen.
Tap Settings->drop down to Sign Out.
It will ask you, “Are you sure you want to Sign Out?”. Click OK
Image will default to Teams homepage and you are officially Signed out
For a detailed guide for this phone, scan the QR Code below with a smartphone.
https://www.bing.com/newtabredir?url=https%3a%2f%2fsupport.yealink.com%2fforward2download%3fpath%3dZIjHOJbWuW%2fDFrGTLnGyplEQplusSymbolA0G8o2%2fjMHA4VFD9nuPSiegslsnGqkVyo%2fhCGHpQnS3%2fX5zgqzb7NRPXplusSymbolKKYJzKPQM4kCRXdrzWW0fm8kft4vARYO8BUTarIWiHLizeMGEFTmgplusSymbolcZSZFyjd0h1plusSymbolkRQ7aUPkxuHgJAoObniSt0o%3d
To contact the Queens College Helpdesk, please use the weblink https://support.qc.cuny.edu
Draft
M. Ortiz (9/7/2021) Version 1.0