How to Change Multi Factor Authentication Method
Visit: https://portal.office.com from your web browser

Login with your CUNYfirst username
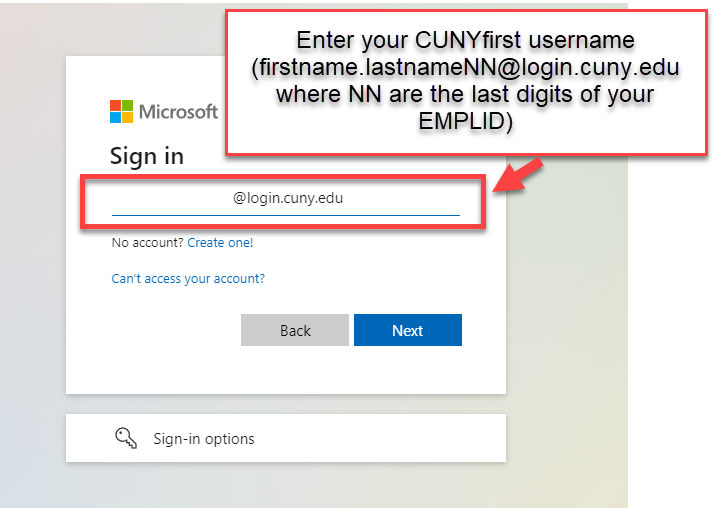
Login with your CUNYfirst credentials on the CUNY Web app Login Page
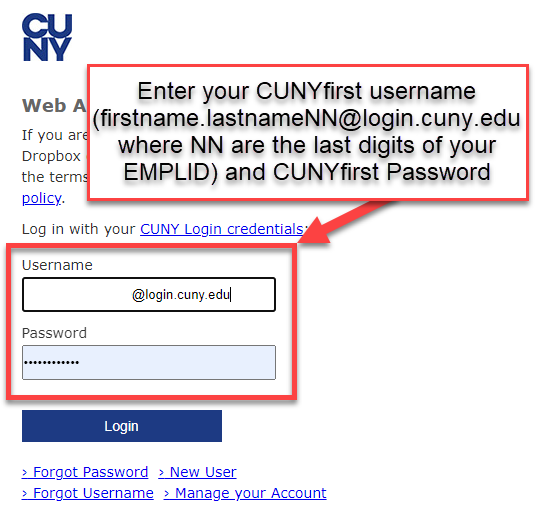
Click through your Multi Factor Authentication pop up (note that your default authentication method will populate here)
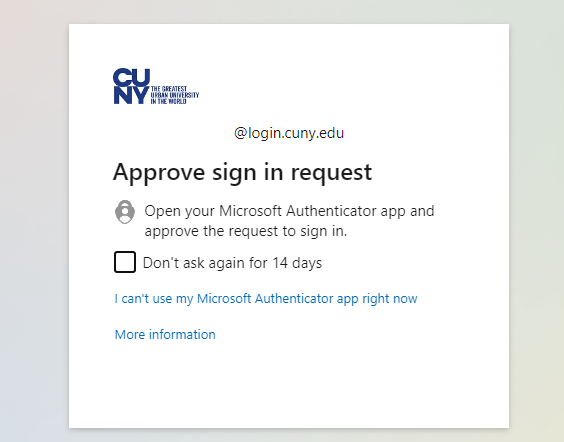
Click on your initials (or your profile pic if you uploaded one) in the upper right corner on your OUTLOOK Toolbar
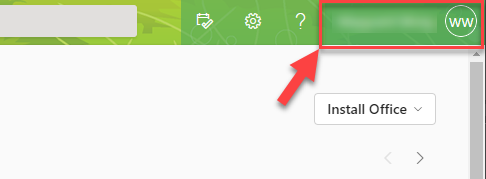
Click on the blue View Account below your name
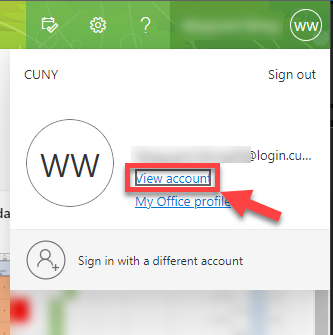
Click Update info in the security info panel
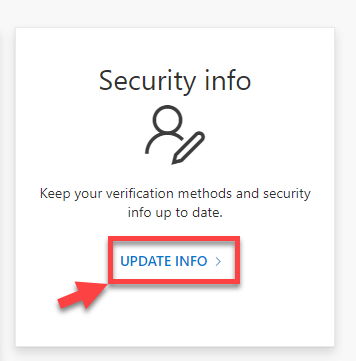
Click on Blue Change selection under the default sign in method
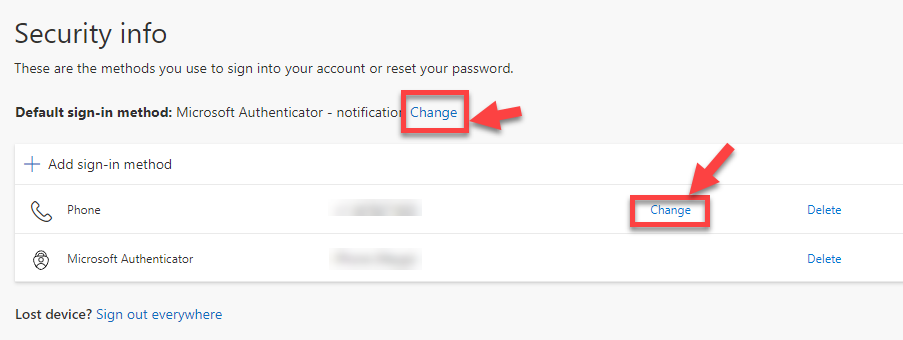
If you are choosing to Authenticate by Phone, enter the number you wish to use, then select TEXT or CALL, then click NEXT
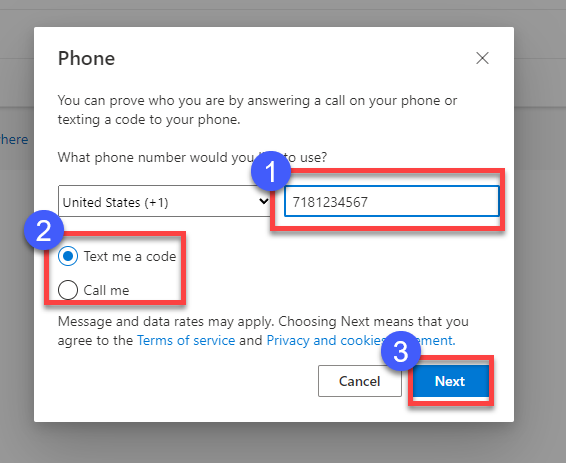
You will get a CALL or TEXT with your six-digit code or to click “#” to Authenticate
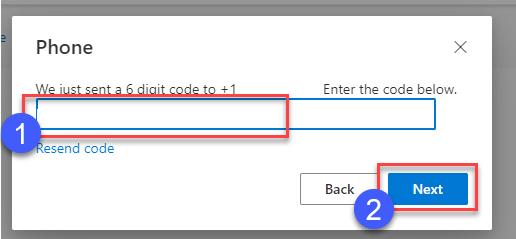
Click DONE