How to Setup Multi-Factor Authentication (MFA) Using Microsoft Authenticator app
To set up the Microsoft Authenticator App to your phone, download the Microsoft Authenticator Mobile App from either location depending on your device
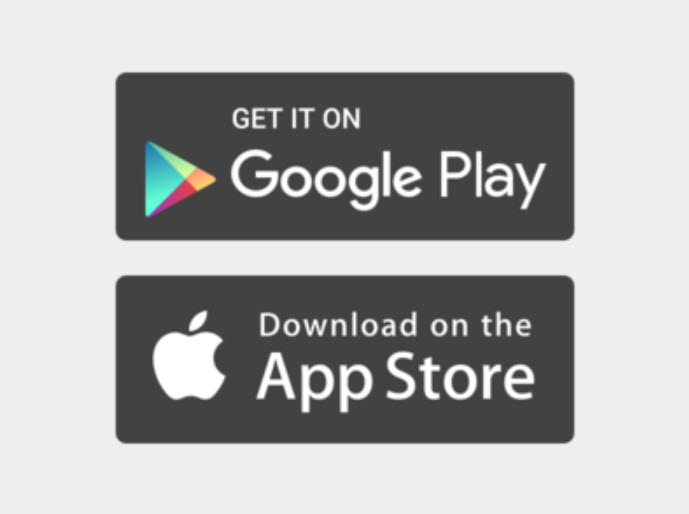
On your phone, download and install the free Microsoft Authenticator app based on your phone’s operating system:
Google Android. On your Android device, go to Google Play to DOWNLOAD and INSTALL the Microsoft Authenticator app.
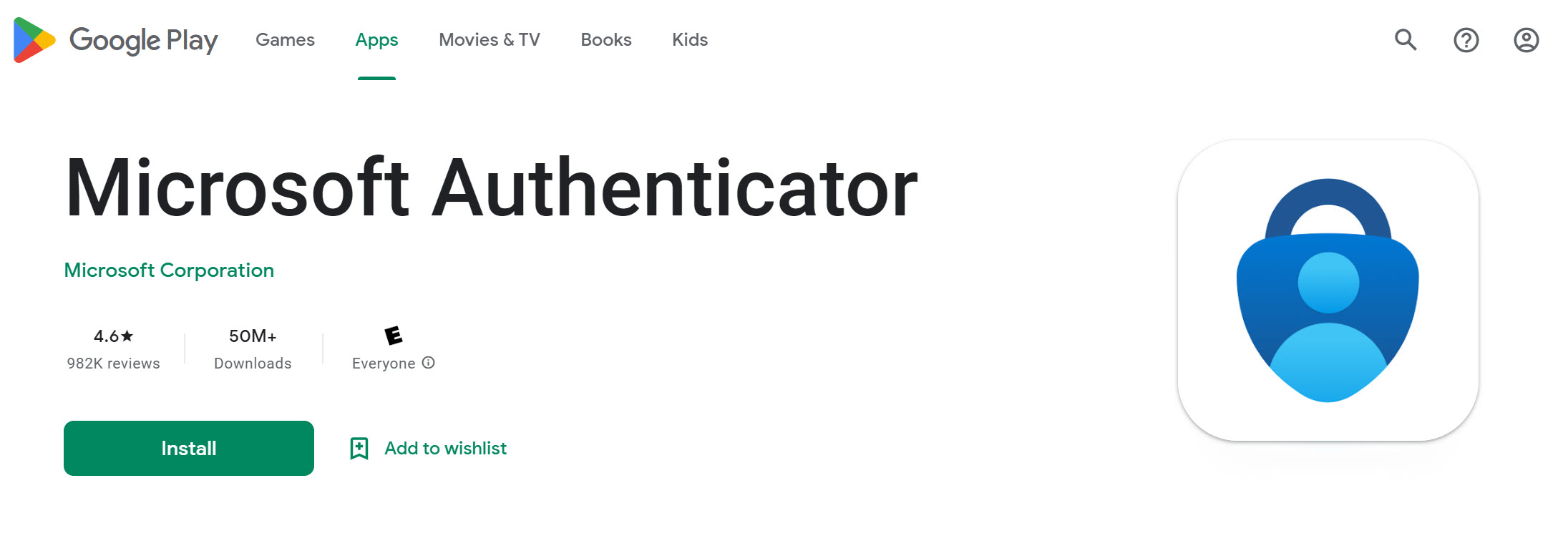
On your Apple iOS device, go to the App Store to DOWNLOAD and INSTALL the Microsoft Authenticator app.
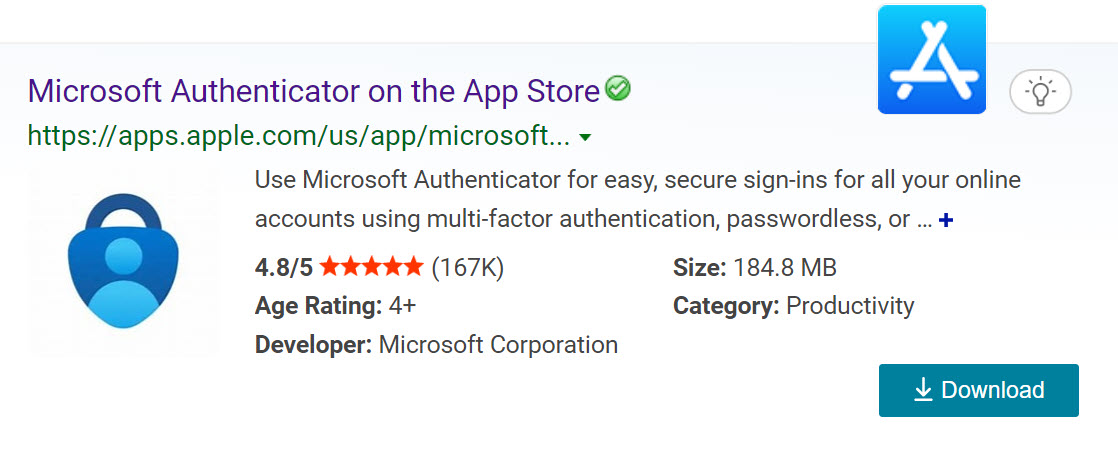
After the Microsoft Authenticator app has been installed, open it.
You may be prompted to add an account. If so, please select the appropriate account type, then sign into your “work or school” account and then go to your MY ACCOUNT portal.
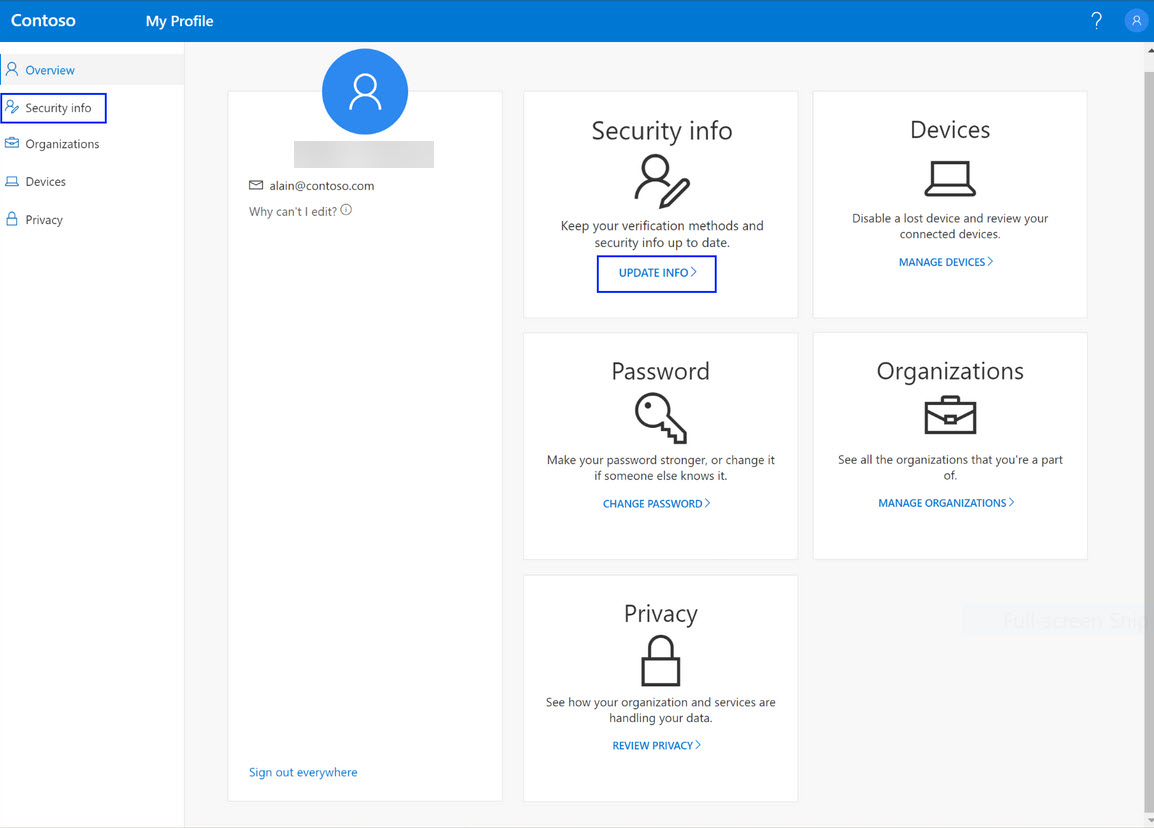
Select SECURUTY INFO in the left menu or by using the link located in the SECURITY INFO pane. Then, select ADD METHOD in the SECURITY INFO pane.
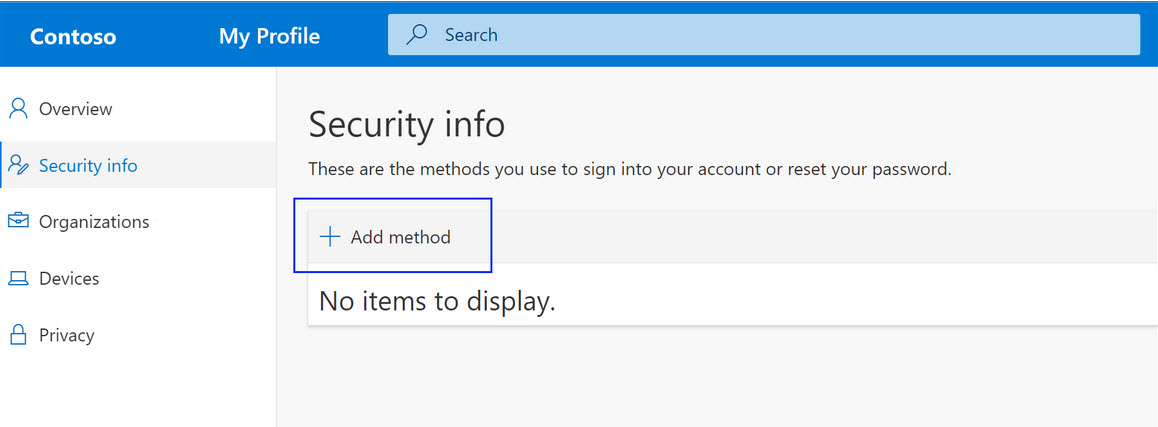
Once you click ADD A METHOD, the page will display the Microsoft Authenticator app from the list. Select ADD.
On the Start by getting the app screen, select DOWNLOAD NOW to download and install the Microsoft Authenticator app on your mobile device and then select NEXT.
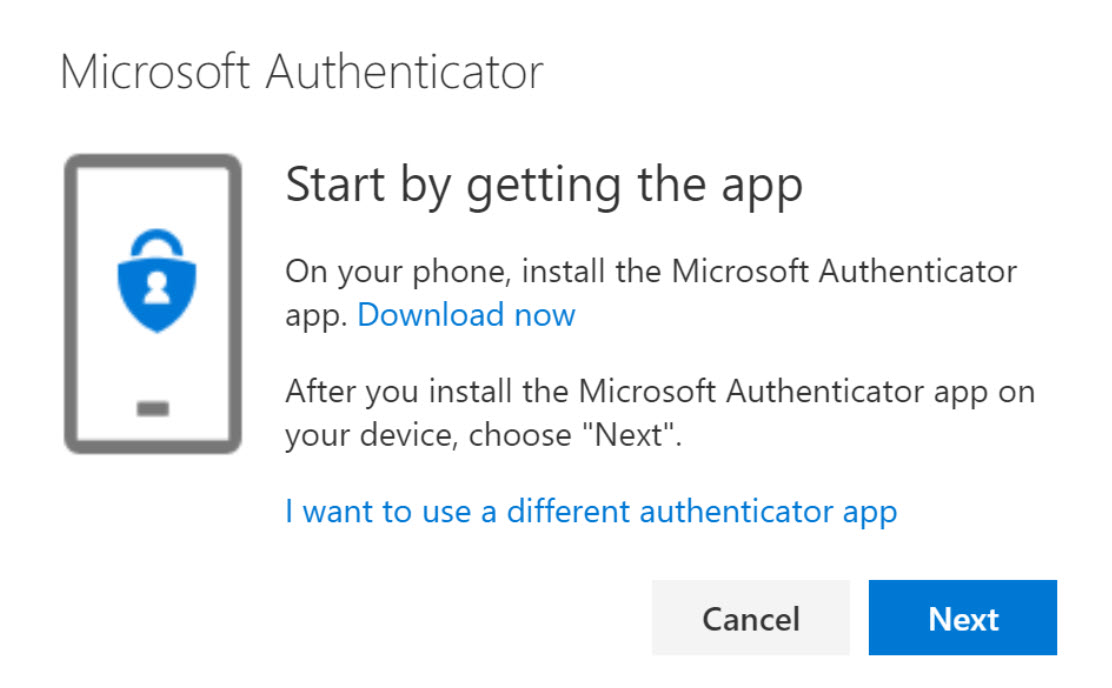
Remain on the SET UP YOUR ACCOUNT page while you set up the Microsoft Authenticator app on your mobile device

Open the Microsoft Authenticator app, select to allow notifications (if prompted) select ADD ACCOUNT from the CUSTOMIZE AND CONTROL icon on the upper-right corner and then select “work or school” account.
-
If you are prompted to allow the Microsoft Authenticator to use your location, click OK.
- If you are prompted to allow the Microsoft Authenticator to use your camera, click OK.
-
After the camera is turned on, scan the image from the Configure mobile app on your computer screen, and click NEXT.
Return to the SET UP YOUR ACCOUNT page on your computer, and then select NEXT
The SCAN THE QR CODE page will appear on your device.
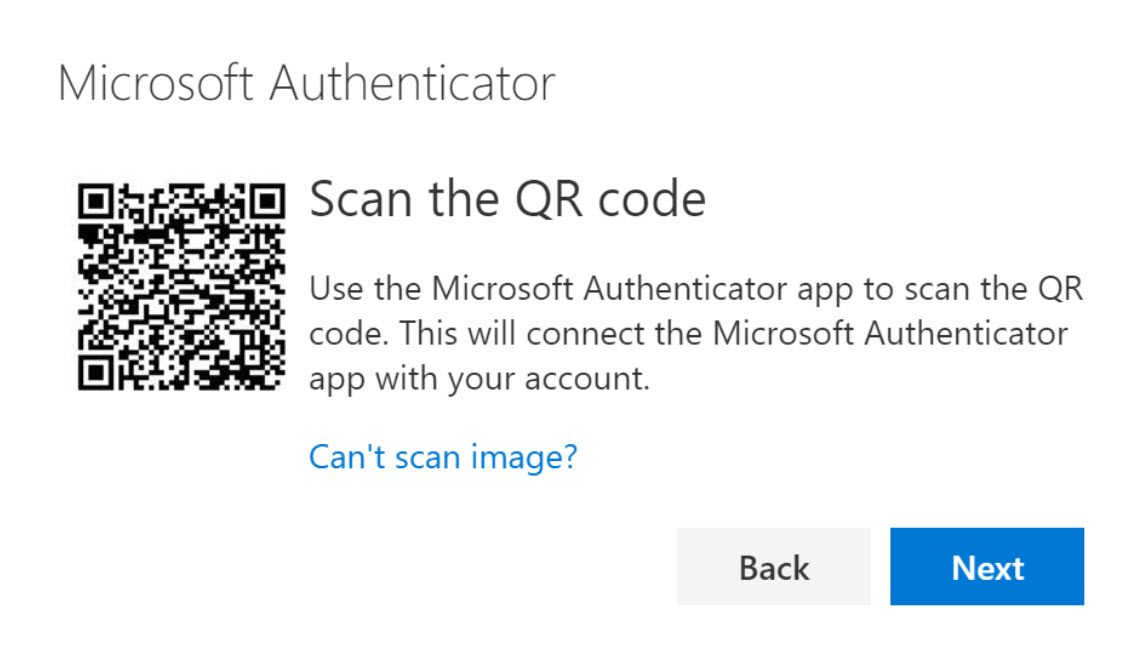
Once the QR code appears, scan the provided code with the Microsoft Authenticator app QR code reader which appeared on your mobile device after you created your “work or school” account, then click NEXT
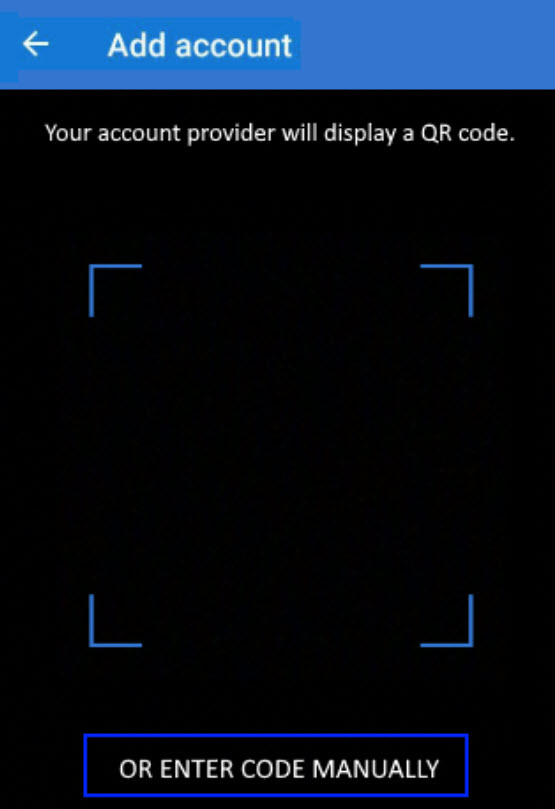
The Microsoft Authenticator app should successfully add your “work or school” account without requiring you to provide additional information.
However, if the QR code reader cannot read the code, you can select CAN’T SCAN THE QR CODE and manually enter the CODE and URL into the Microsoft Authenticator app, then click DONE
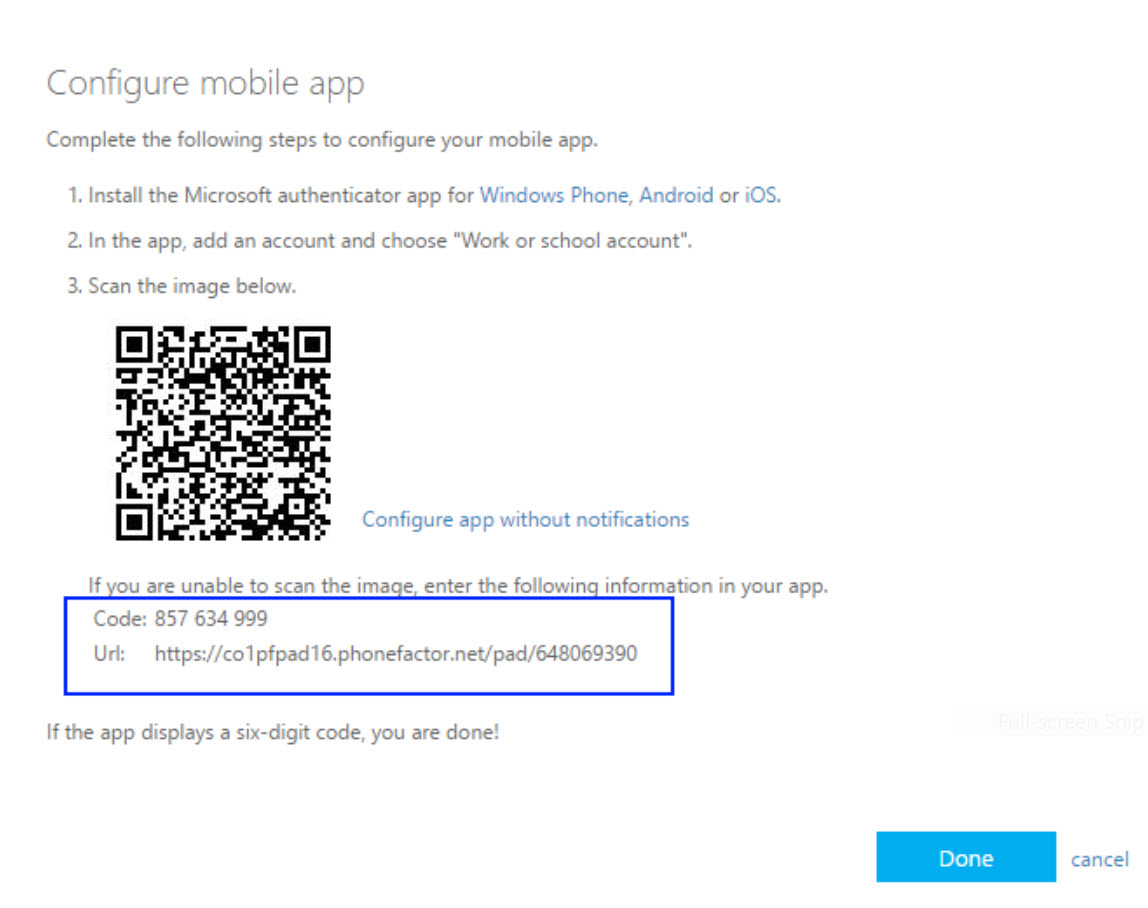
A notification is sent to the Microsoft Authenticator app on your mobile device, to test your account
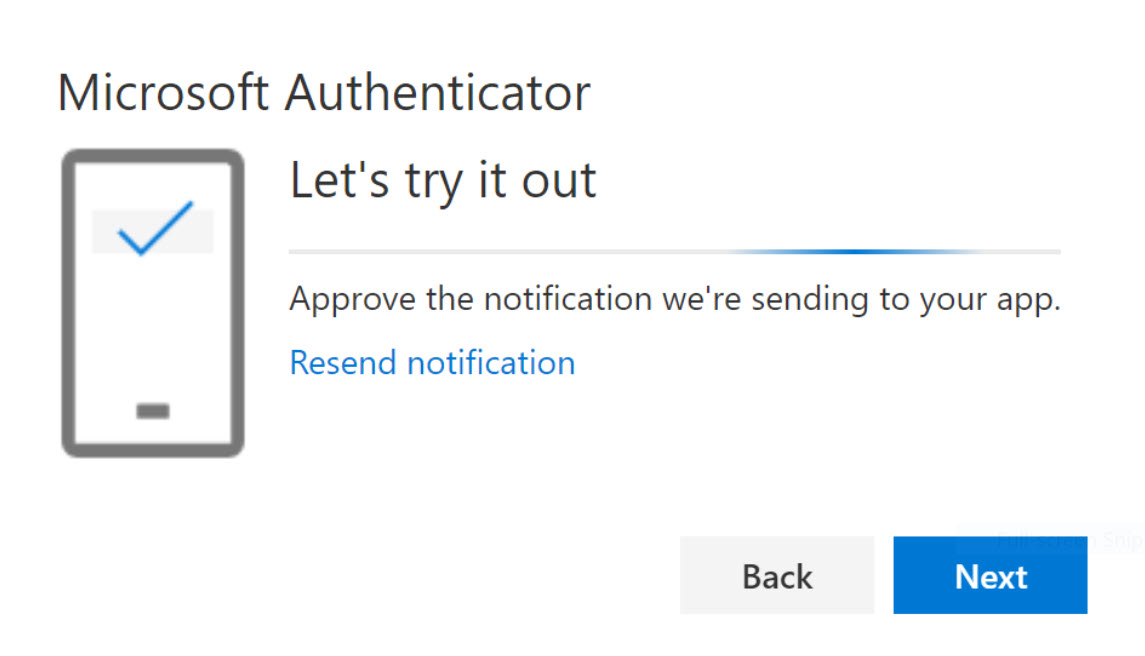
APPROVE the notification in the Microsoft Authenticator app, then select NEXT. Your security information is updated to use the Microsoft Authenticator app by default to verify your identity when using two-step verification or password reset.
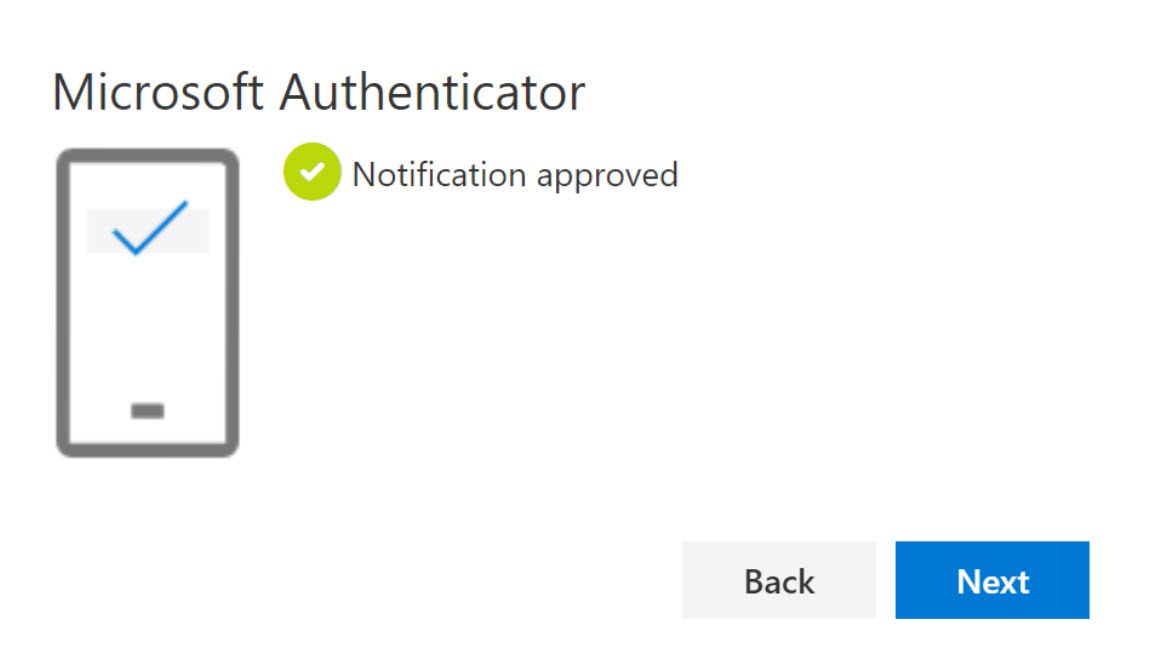
In some instances, the Microsoft Authenticator app may also display a Six-digit code on your mobile phone.
You may be prompted to enter a Six-digit Verification Code from the mobile app. Enter the Six-digit code and click VERIFY
Once verified, you will be provided with an app password. Make a note of the password and click DONE
You will be directed to your Queens College email account. Your Queens College email account is now secured using Multi Factor Authentication via the Microsoft Authenticator app.