How to Set Up Multi Factor Authentication for Students
Go to Office.com, and Sign In with your QC Email login.
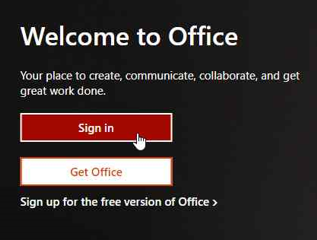
Enter your email address then click "Next"
- Your new email will be your CUNYfirst username followed by @qmail.cuny.edu.
- For example, "John.Doe12@qmail.cuny.edu"
Don't use @login.cuny.edu
Use @qmail.cuny.edu
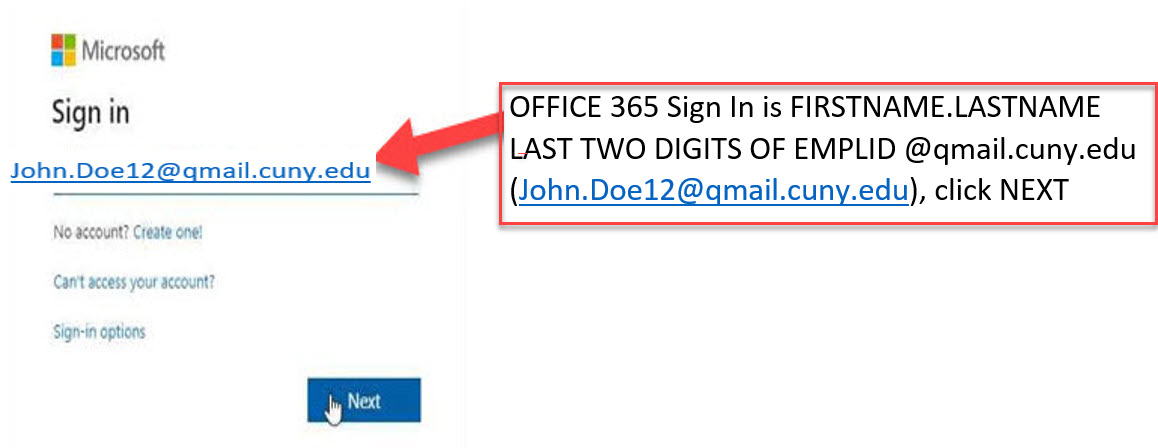
Enter your CUNYfirst password then click "Sign In".
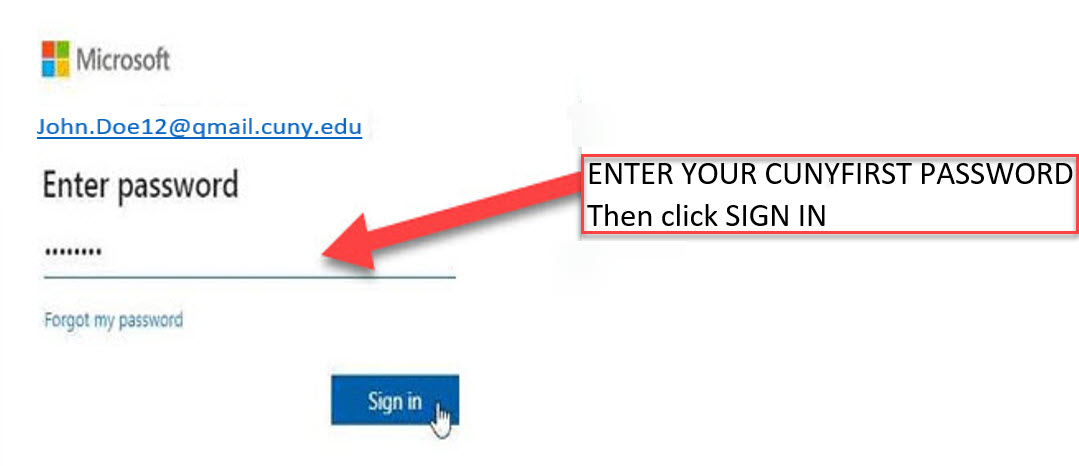
You will be prompted with this message, click "Next".
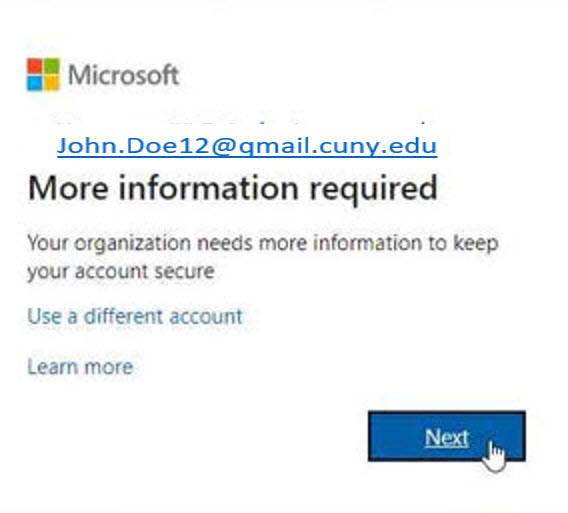
Choose your authentication method from the drop-down menu. Select your country and enter your phone number.
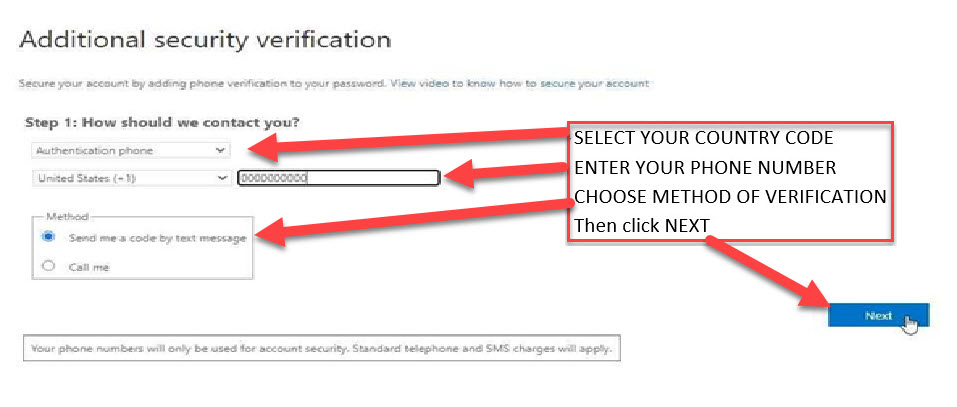
If you've chosen verification via Text Message, enter the code sent to your phone number. Click "Verify".
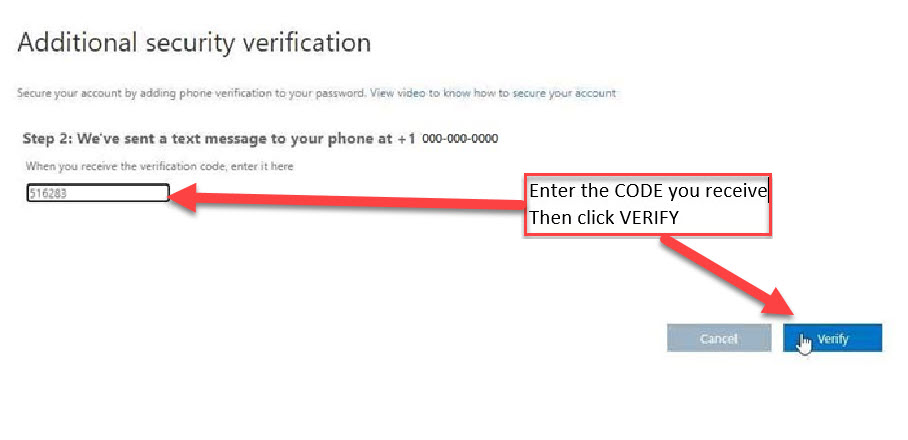
If you've chosen verification via Call Me, enter the code you receive from the call to your phone number. Click "Verify".
Once verified, you will receive a message, then click “Done”
DV