Teams Phone Quick Start Usage FAQ
Teams Phone Quick Start Usage FAQ
After starting and initializing your phone and creating your Settings, you may use the following tools as information to guide you in the usage of your Teams Phone.
1. EMERGENCIES: In an emergency, dial 911, then tap Call. If the phone is locked, tap the lock icon 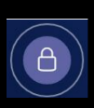 , then tap Emergency Call. Enter 911, then tap Call .
, then tap Emergency Call. Enter 911, then tap Call .
2. To dial an external (Non-Queens College) number: Pick up the handset, enter the 10-digit number (no need to dial 9), then tap Speakerphone icon 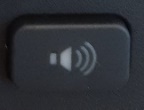 and lift the phone headset to place a call.
and lift the phone headset to place a call.
The speaker for the phone is under the headset

3. To dial an internal (Queens College) number: From the Calls screen, tap People icon, then search contact by name or department.
Hit the Call button on the Teams menu and Tap Speakerphone icon 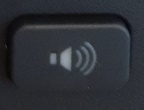 and lift the phone headset to place a call.
and lift the phone headset to place a call.
4. Call Park: To answer a parked call, press the Phone icon 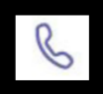 , then enter in the code you received.
, then enter in the code you received.
5. Hold: To place a call on hold, tap 3 dots (…) then "put call on hold". Tap "resume" to take the call off hold.
6. Mute: To mute or un-mute a call: Press or tap (picture of microphone) to mute the microphone or press it again to un-mute the microphone during a call.
7. Phone Lock and Unlock: When the phone is not used, you can enable the phone lock to prevent unauthorized users from viewing or modifying phone information, such as your scheduled meetings. When the phone is locked, you can still answer the incoming call.
a. To enable the phone lock feature: Tap Initials at top right corner of the touch screen. Navigate to Settings->Device Settings->Phone Lock. Turn on Lock Enable. Enter the lock PIN in the New PIN field. Enter the lock PIN again in the Confirm PIN field.
b. To unlock the phone: Tap LOCK icon when the phone is locked. Enter the unlock PIN. If your administrator sets security restrictions and enables the phone lock for you, you are prompted to setup a lock PIN, which is used for unlocking your phone.
c. Tap OK to create a lock PIN on the pop-up menu.
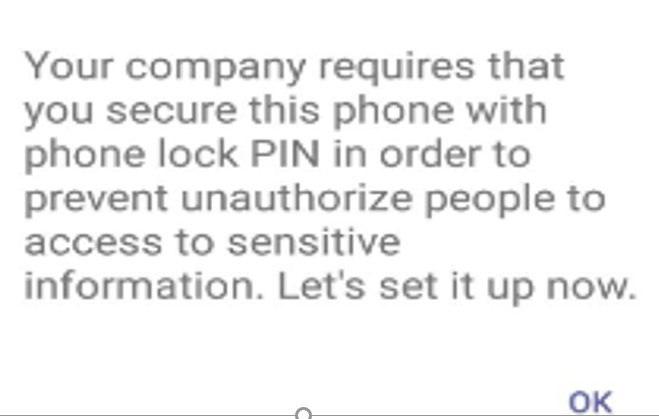
8. Forwarding Calls to Voicemail. Go to > Settings > Calling. Enable Call forwarding.
Tap the Forward arrow then select Voicemail.
9. Listening to the Voicemail. From the Voicemail screen, tap the desired voicemail. Tap the forward arrow to play the voicemail.
For VP59 models there are additional features:
10. Transfer: During a call, tap Transfer button 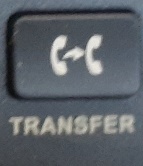 . The call will be placed on hold. After the party answers the call, tap Transfer button
. The call will be placed on hold. After the party answers the call, tap Transfer button 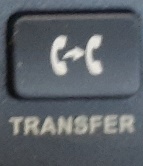 beside the contact, it prompts you to transfer the call or not, select the contact and tap OK to transfer. When the other party picks up, the call will transfer.
beside the contact, it prompts you to transfer the call or not, select the contact and tap OK to transfer. When the other party picks up, the call will transfer.
11. Hold: To place a call on hold, press the Hold button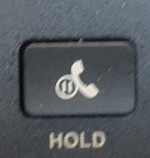 . Tap Hold button again to resume the call and take the call off hold.
. Tap Hold button again to resume the call and take the call off hold.
12. Tap Speakerphone icon 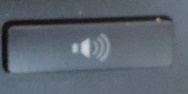 beside the contact to place a call.
beside the contact to place a call.
13. To sign out of your Teams phone via Microsoft online account:
a. Tap your initials icon at the top tight hand corner of the Teams phone touch screen.
b. Tap Settings->drop down to Sign Out.