How to Set Up Global Protect VPN at Home (Chromebook)
How to Set Up Global Protect VPN at Home (Chromebook)
The displayed error message is what users presently see when they log into QC VPN
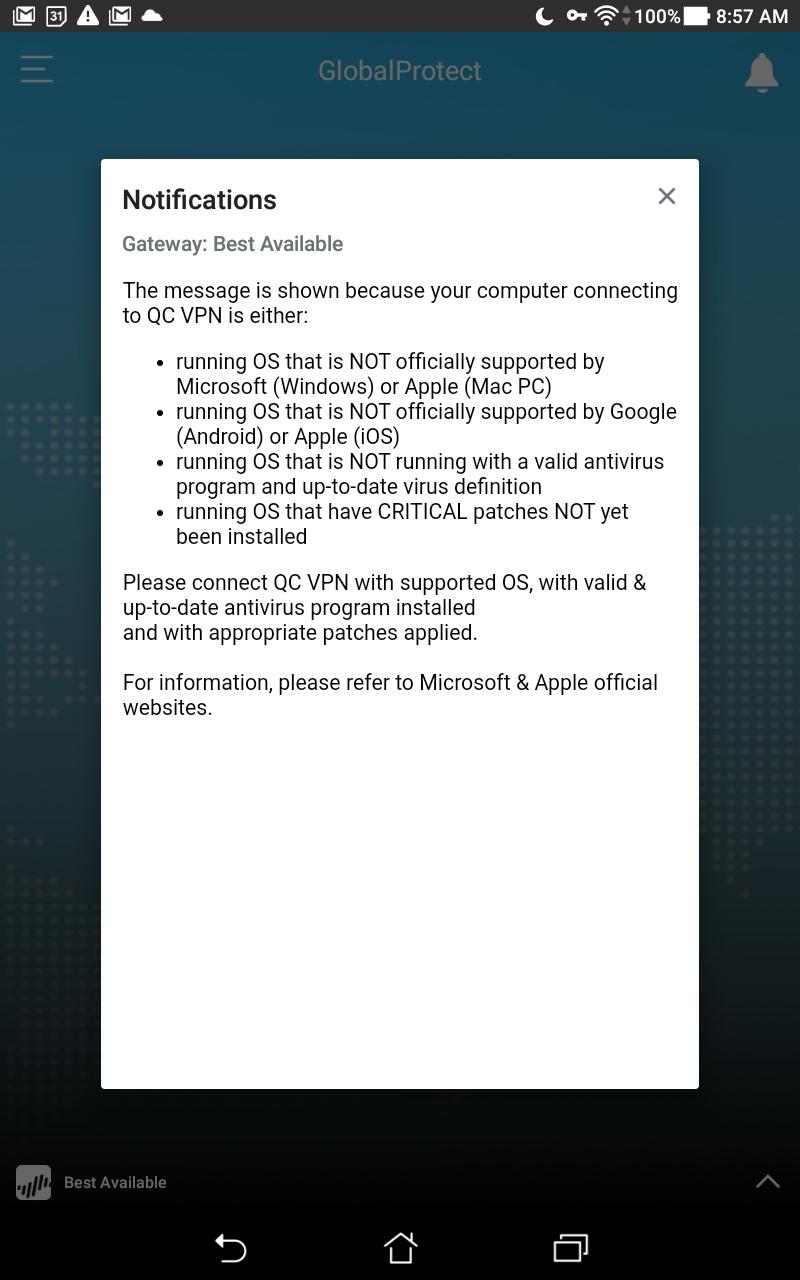
In order to set up your QC VPN on your Chromebook, open Google Play
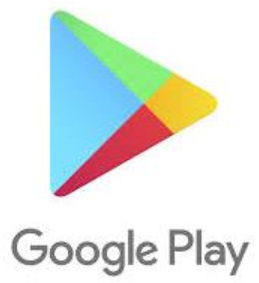
Search for GlobalProtect App, confirm the GlobalProtect App, then click to download and install
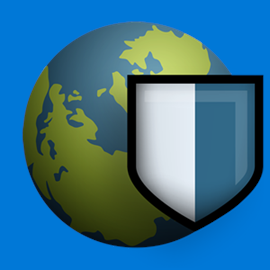
Click on OPEN to install
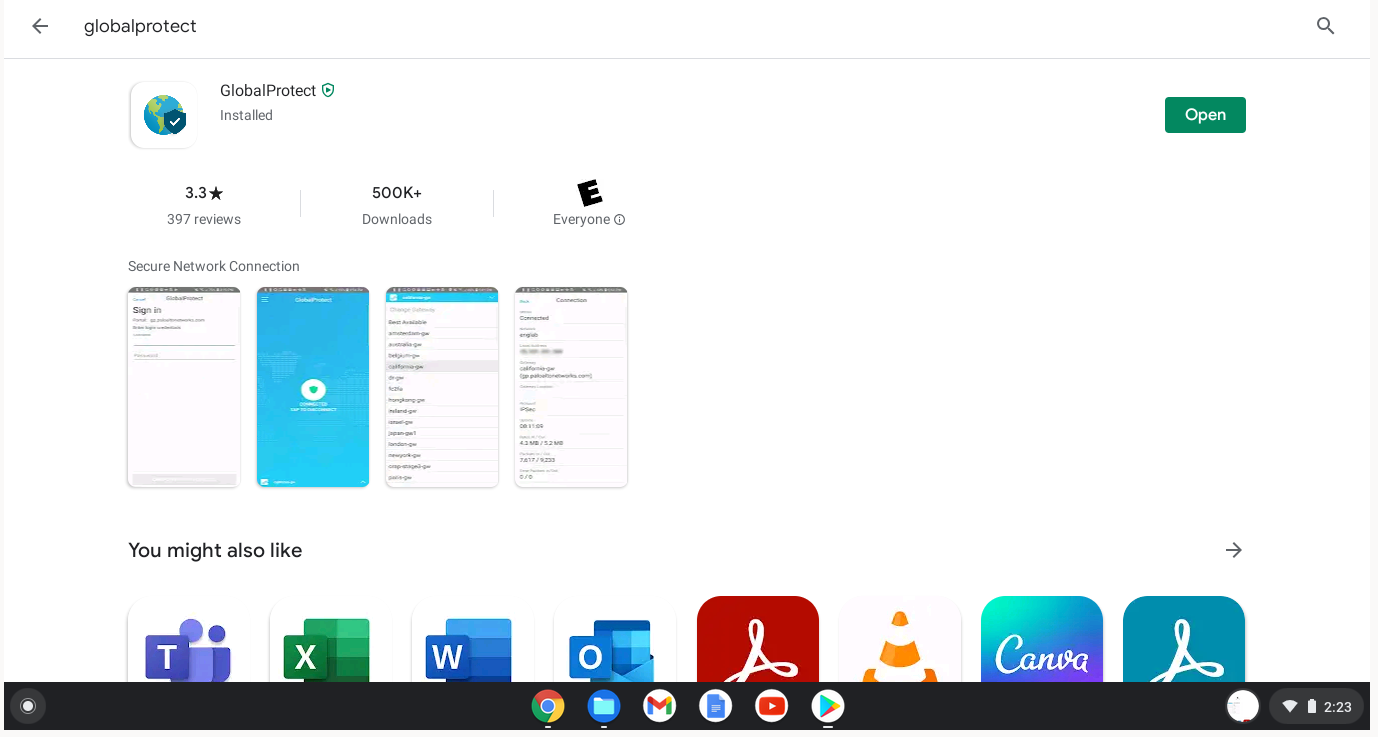
You will see a screen asking for your portal address
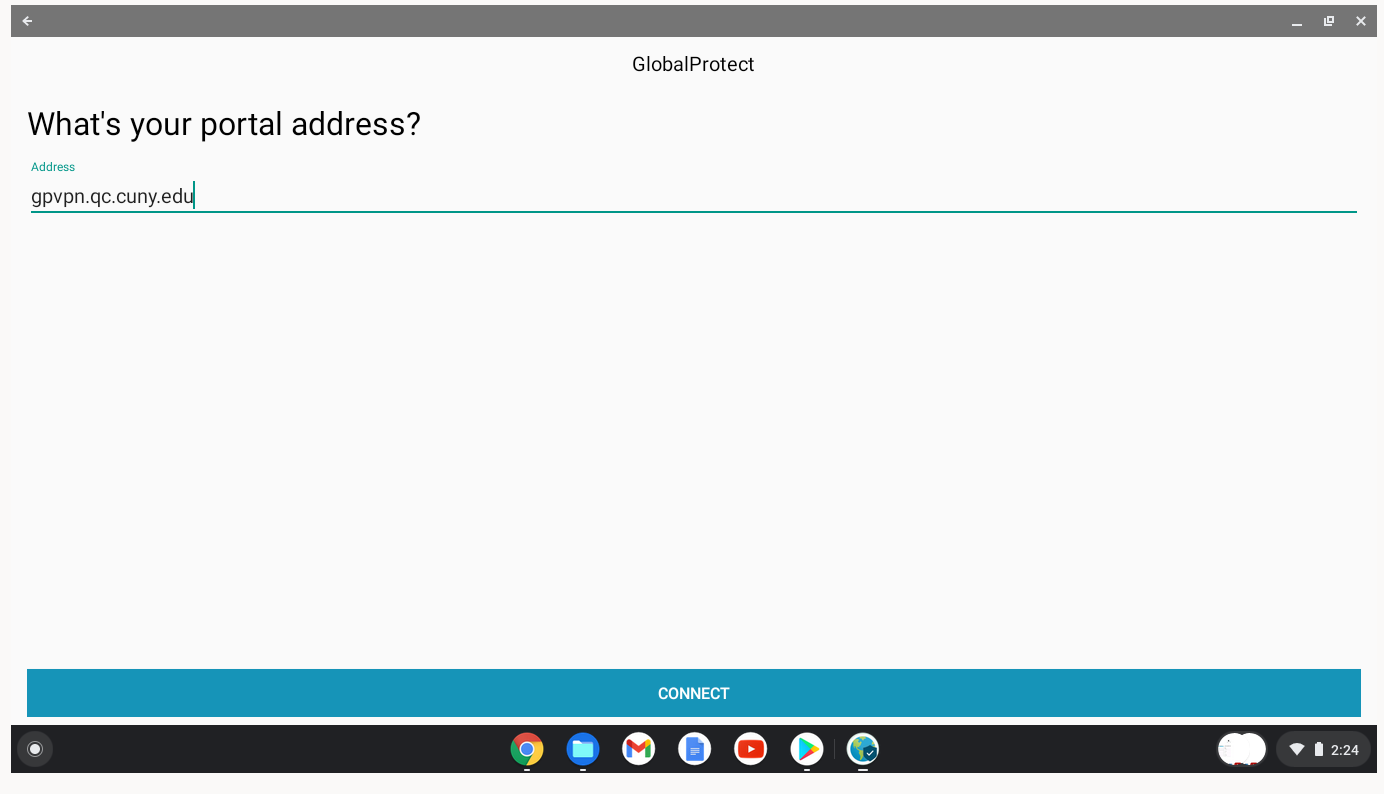
Enter gpvpn.qc.cuny.edu in the address field, then Enter your login credentials
e.g. CAMS short name (first initial, last name) then CAMS password, then click SIGN IN
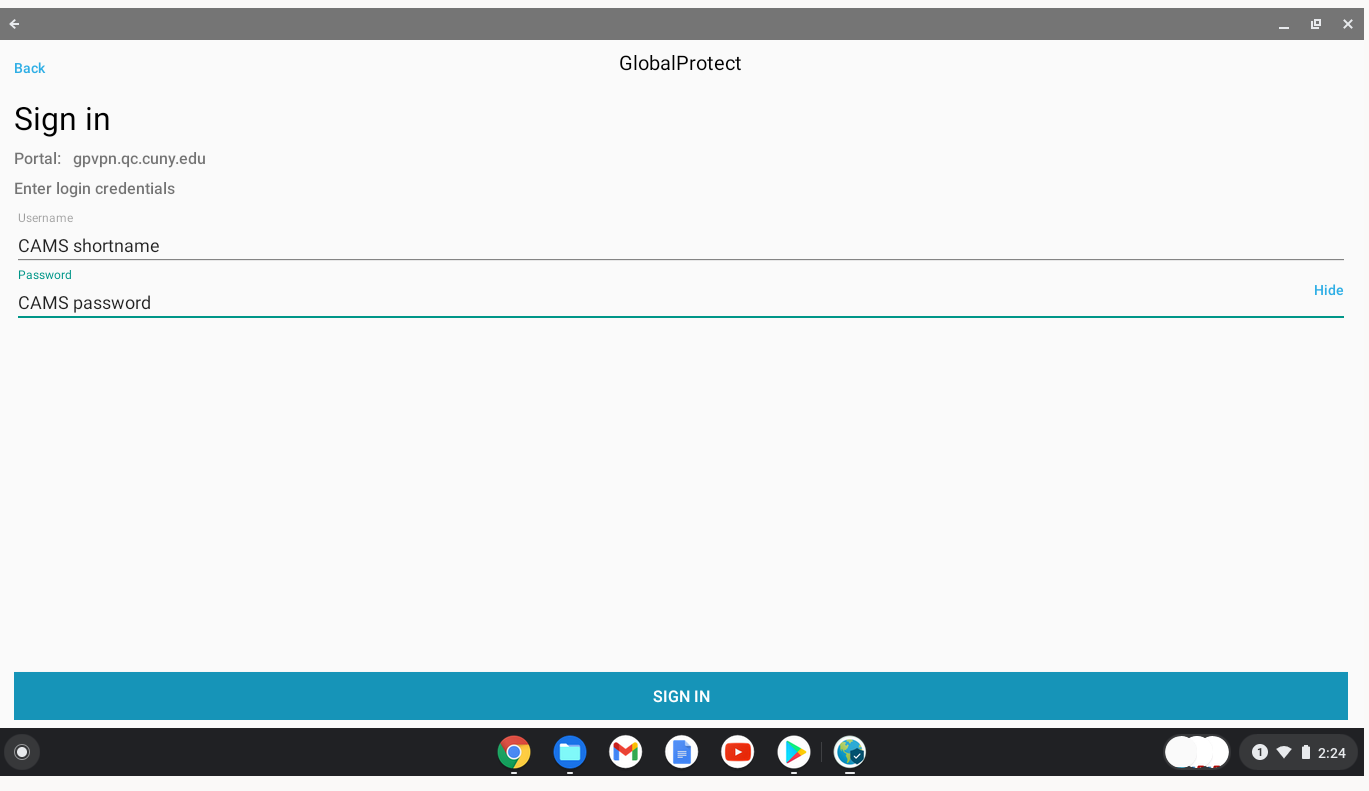
GlobalProtect will send a connection request, click OK
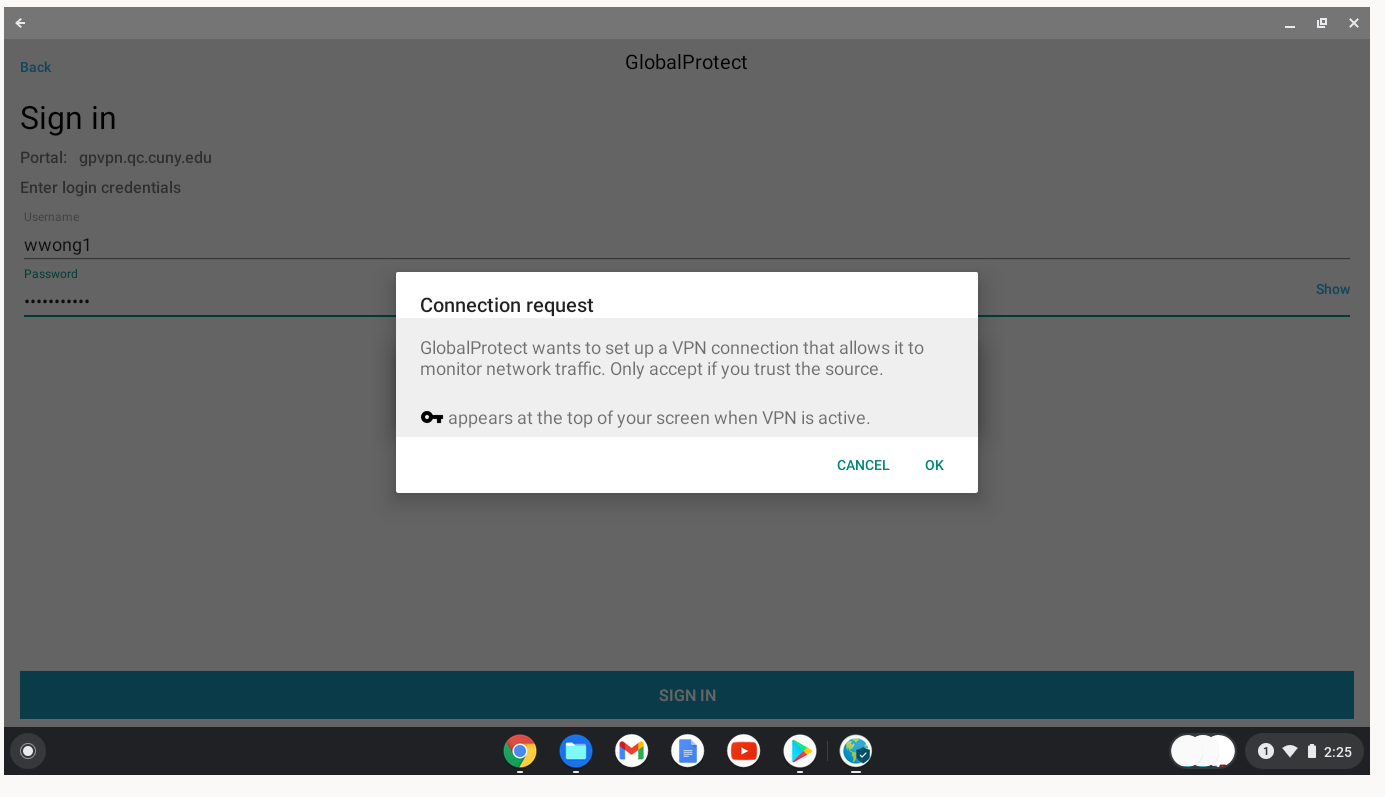
A blue screen will appear and will display CONNECTED
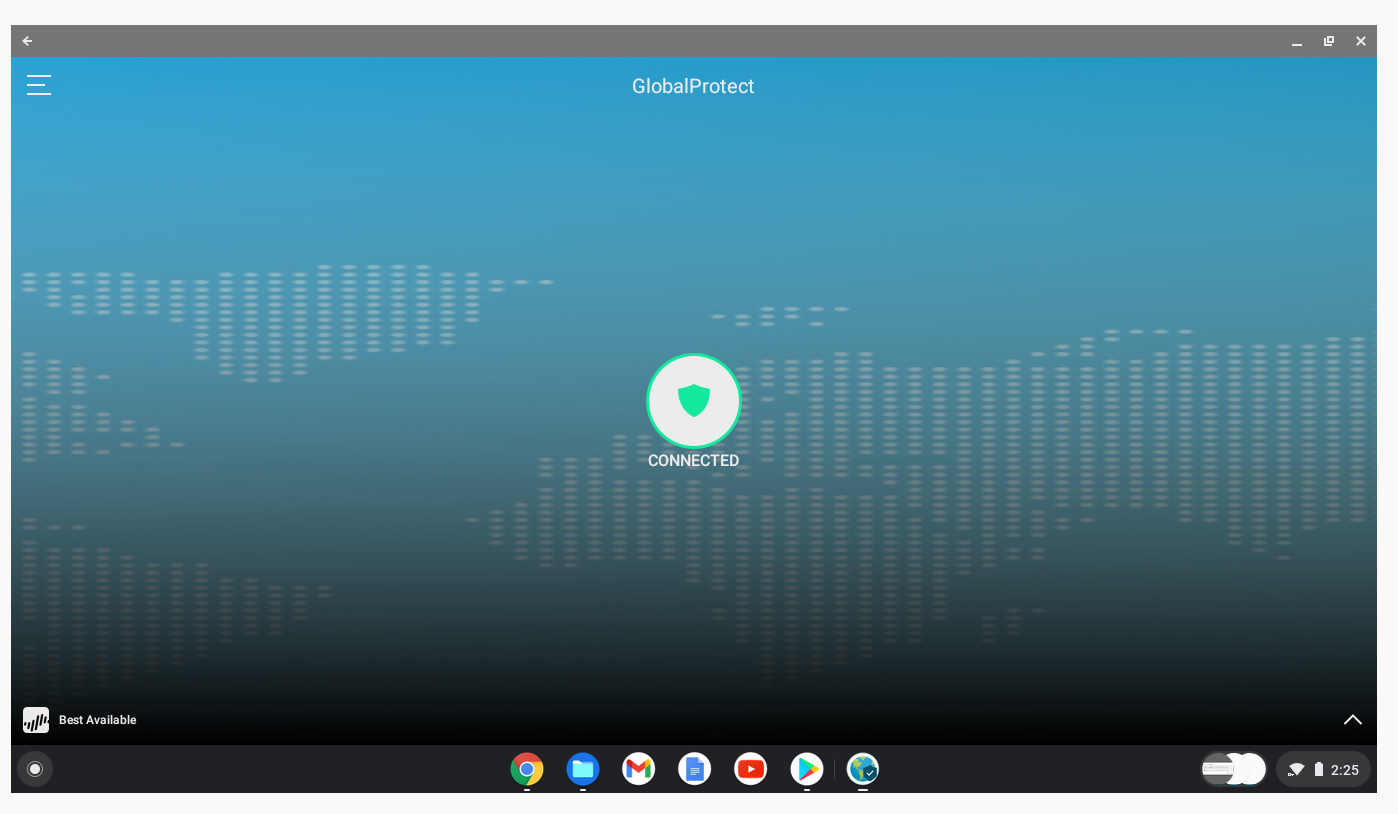
You should now be connected to the QC Network and can access the HR/PR Assist websites.
You will want to disconnect from the QC VPN after you have completed your action on HR/PR Assist. To do so:
Click on Settings
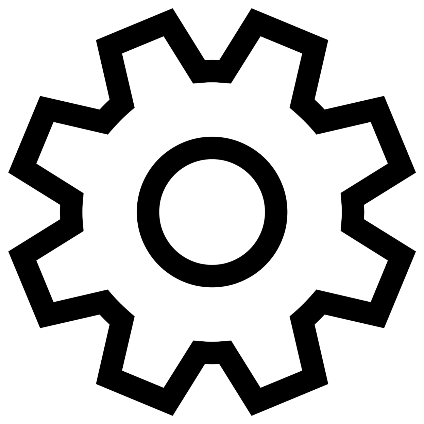
Click DISABLE
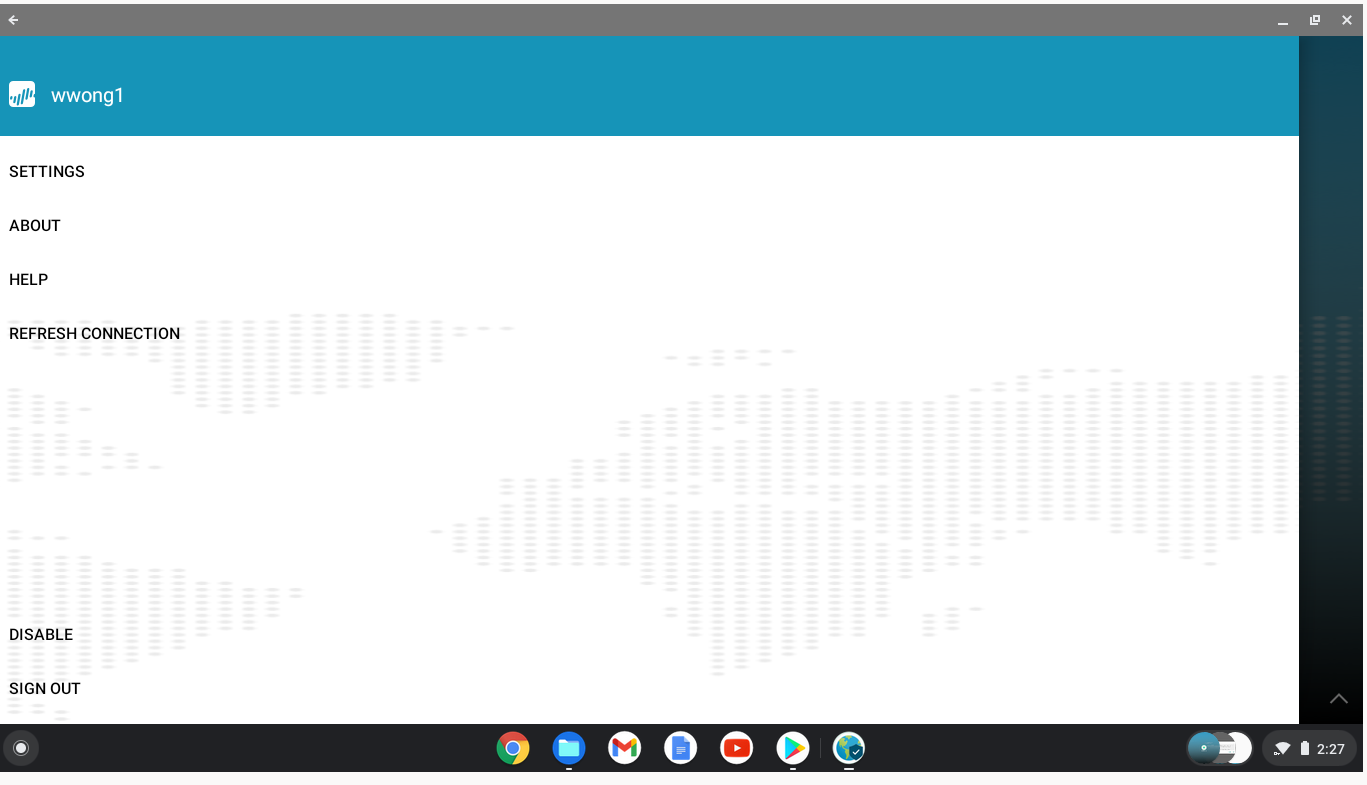
GlobalProtect is disabled and will turn grey when it is disconnected
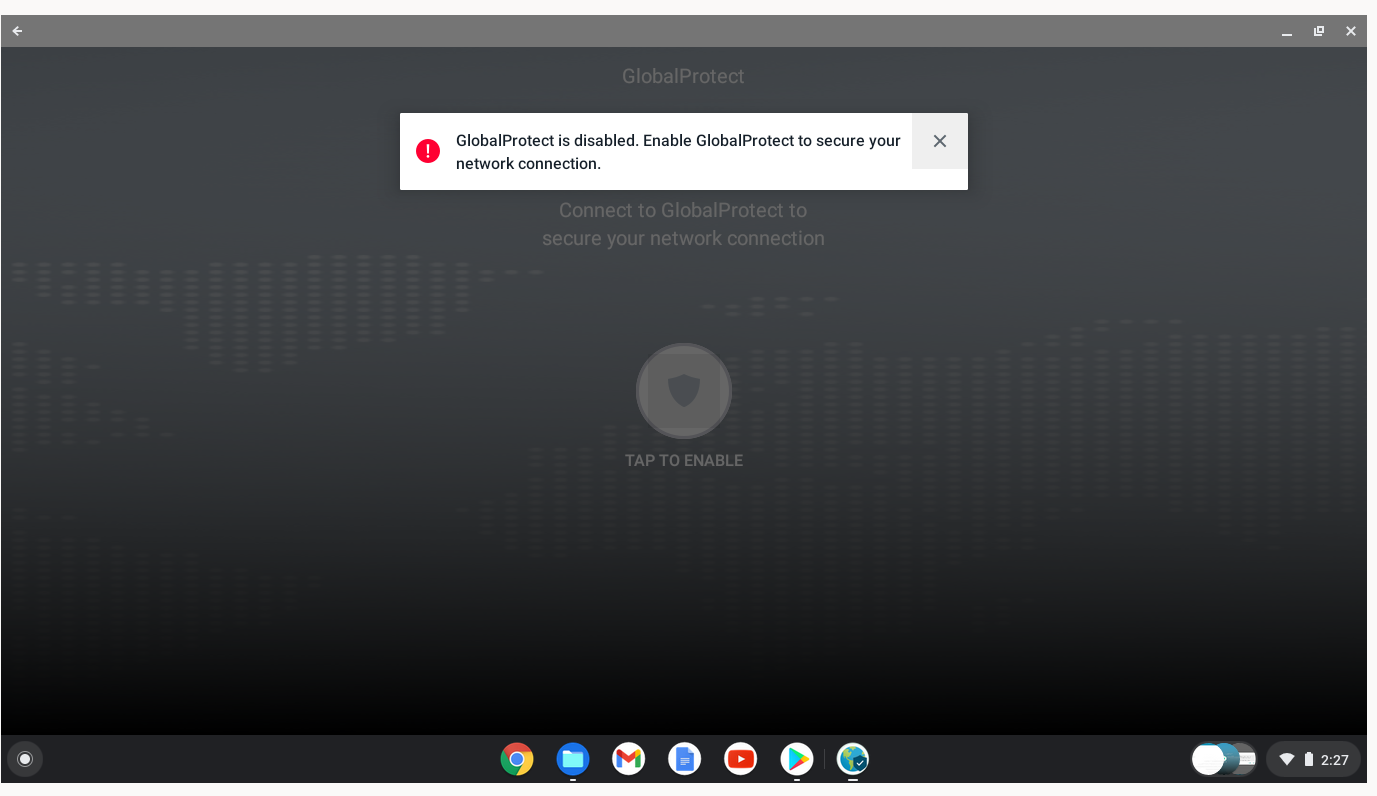
In order to sign in again, click TAP to enable. The portal will ask you to sign in by entering your login credentials
CAMS login credentials, your CAMS Shortname (first initial last name) in the Username field and enter your
CAMS Password in the Password field. Click SIGN IN
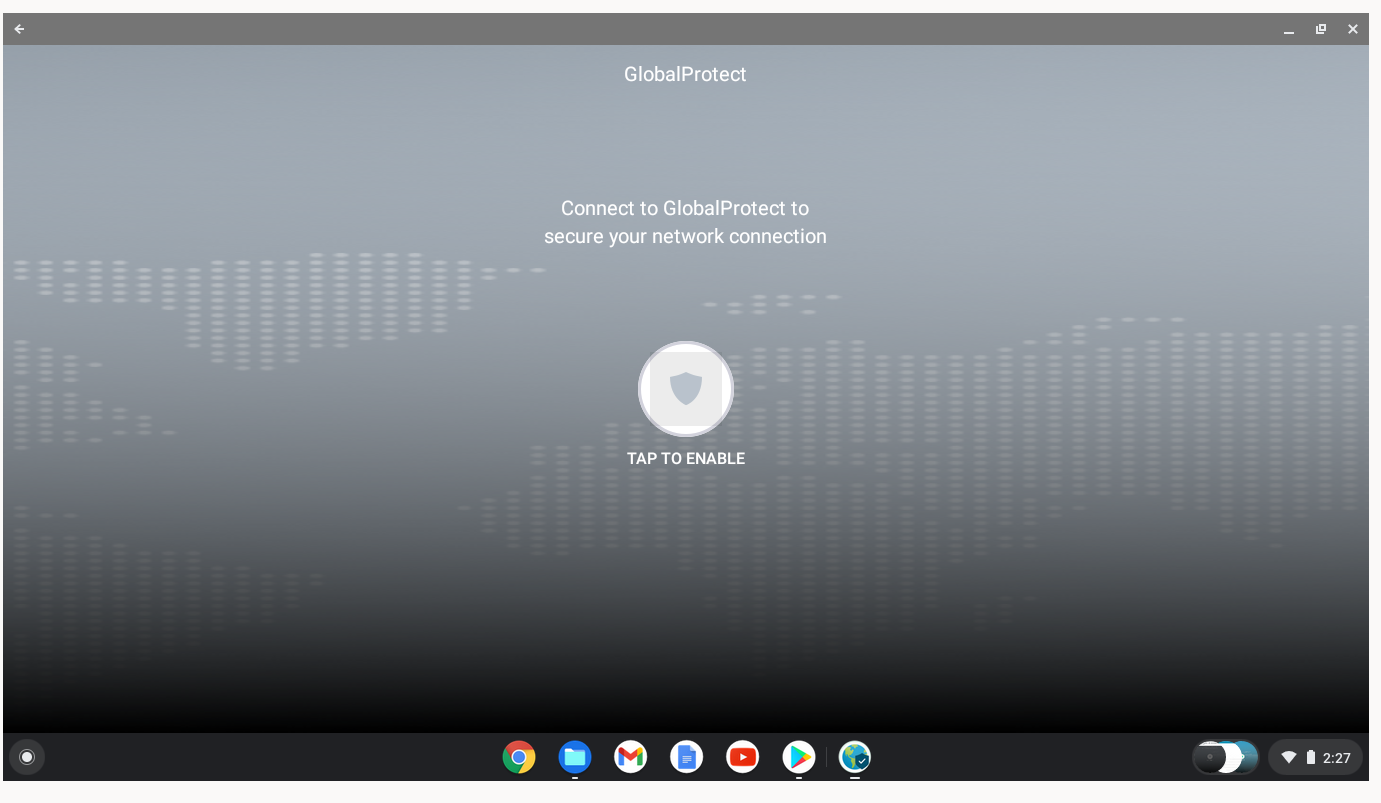
After successfully authenticated, your Chromebook will be reconnected to the QC network via VPN
Prepared by ITS
Date: July 21, 2021
Version 1-MO(final draft)
Version Listing
Version 1 – Original (Martine Ortiz, article; photos Wayguard Wong)