VPN and Remote Desktop at Home Guide (Windows at Home to Apple at Work)
User Guide for Connecting Windows computers from outside to an Apple computer on the campus network.
Install the VPN client (PaloAlto GlobalProtect) on your PC
Open the web browser and type in the following website in the address bar: https://gpvpn.qc.cuny.edu
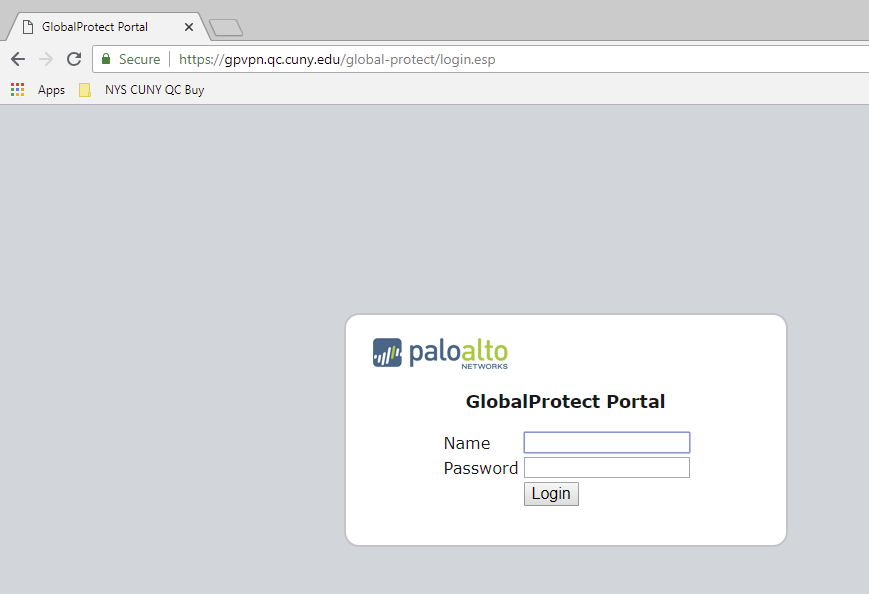
Input just your QC username (Ex. JSmith) and password to login for downloading the client installation file
To verify what version of Windows, go to Start > Control Panel > System (Refer to Appendix).
Click on the corresponding link to download the VPN client installation file:
“Download Windows 32 bit GlobalProtect agent” for Windows 32 bit version
(GlobalProtect.msi)
-OR -
“Download Windows 64 bit GlobalProtect agent” for Windows 64 bit version
(GlobalProtect64.msi)
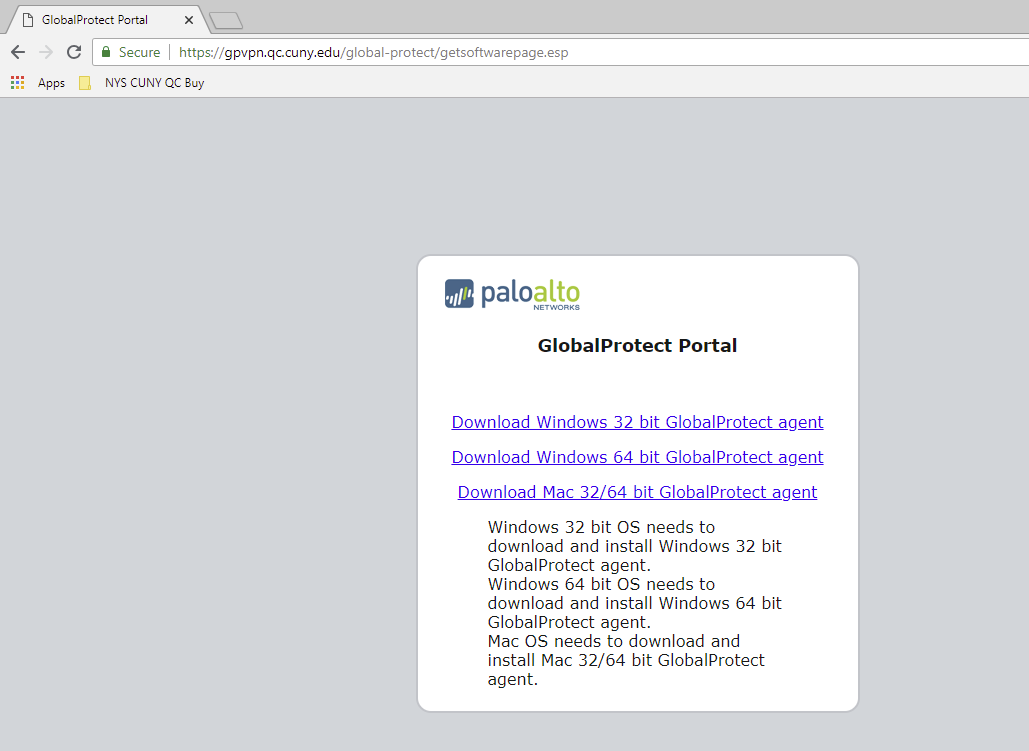
Click to install the agent on your PC. The installation requires administrator privilege. This is a local administrator, and is not QC administration.
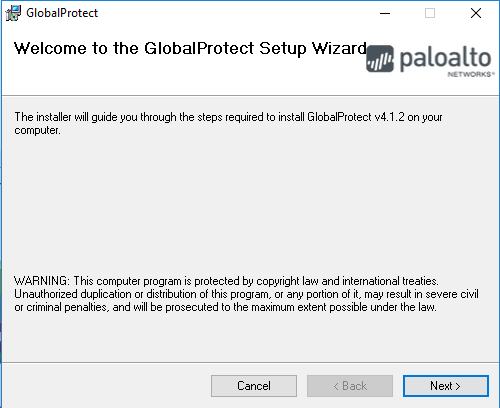
Keep all the default settings, click “Next”
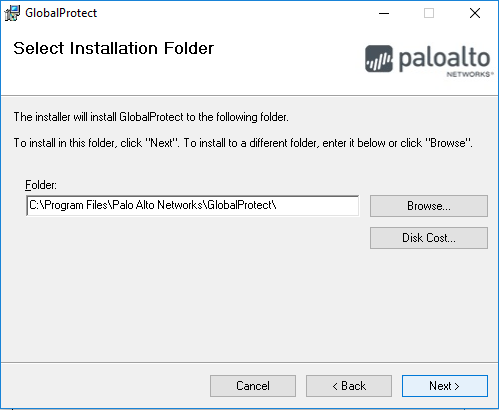
Keep all the default settings, click “Next”
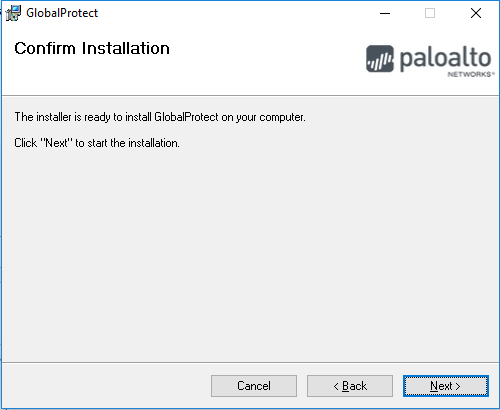
Keep all the default settings, click “Next”

Close the dialogue windows after the installation completed, and close the browser.
Configure the VPN client (PaloAlto GlobalProtect) on your PC
Input the portal address “gpvpn.qc.cuny.edu”, and click “Connect”

When prompted, input just your QC username (Ex. JSmith) and password for authentication

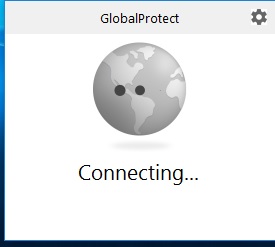
After successfully connecting, the PC is now connected remotely to QC network via VPN
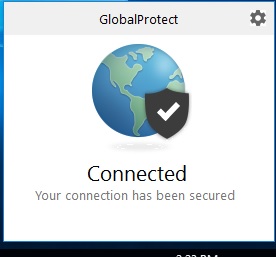
At the bottom right hand corner, you will see this icon  , showing that the VPN is connected.
, showing that the VPN is connected.
Download and Install VNC.
Click this link to download VNC Viewer for Windows: http://bit.ly/QCVNCWIN.
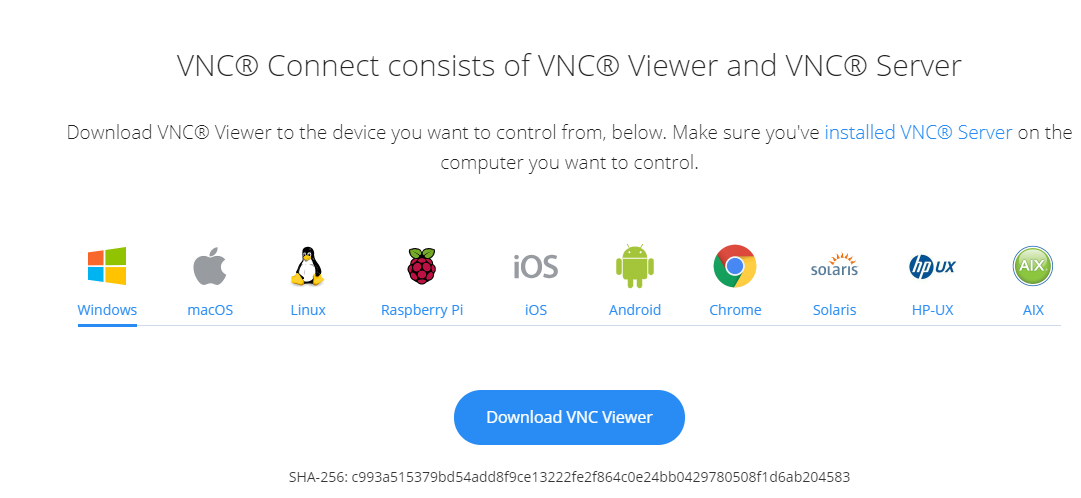
Click on the blue button in the center of the screen to begin the download.
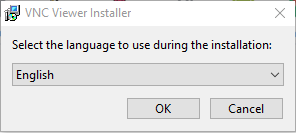
When the file has downloaded, click to run the installer. Select the language you would like to install.

Click Next to continue through the installation.
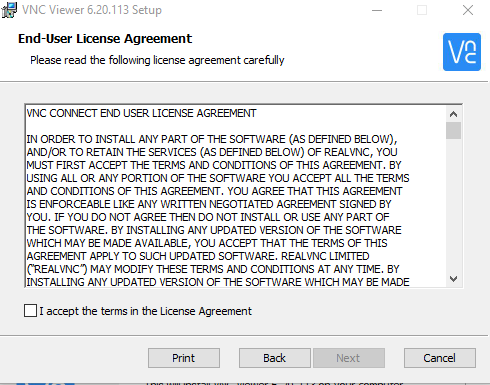
Check the box to accept the EULA and click Next.
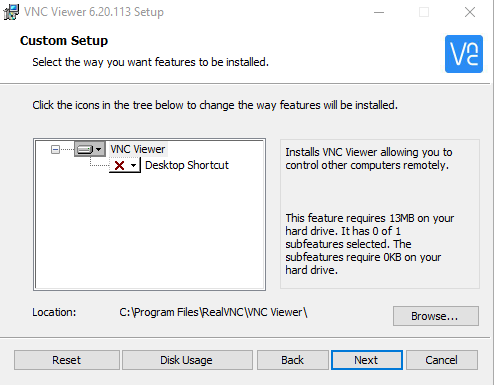
Click next to confirm features.
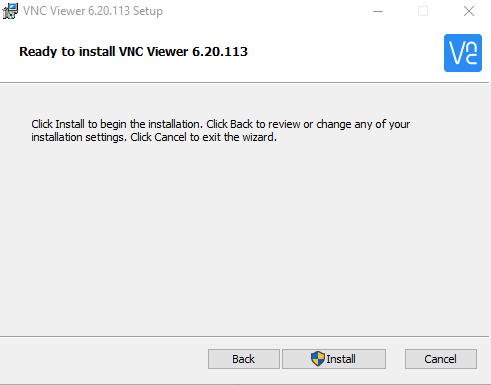
Click Install to start the install.
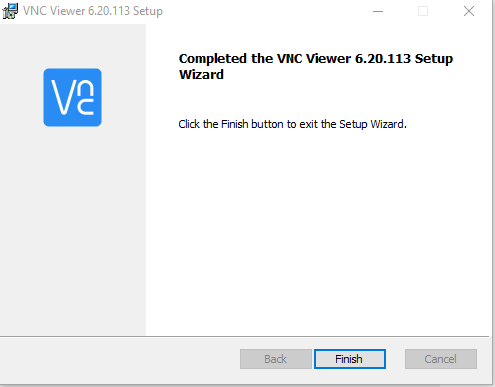
Click Finish to exit the setup wizard.
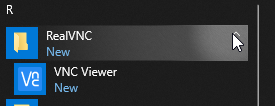
From the Start Menu, run the VNC Viewer.
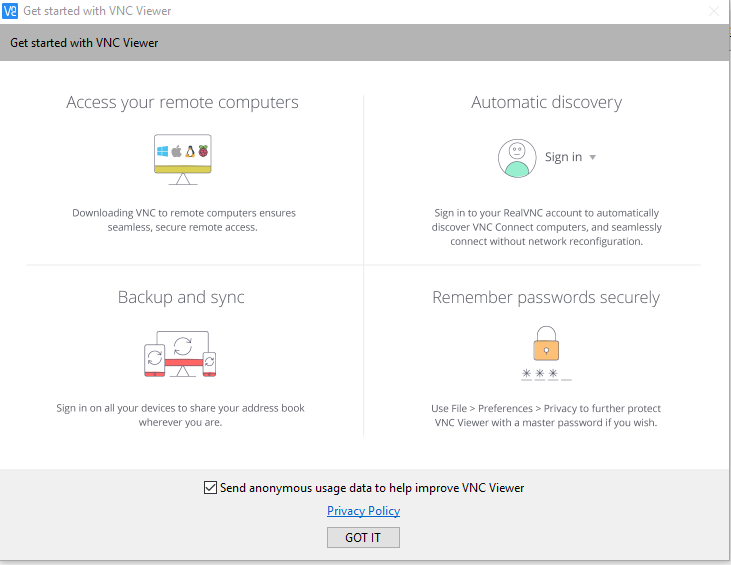
Click GOT IT to confirm acceptance of the privacy policy.

Enter the computer name that you noted at work in the top bar of the application. You will be prompted for the password that you also noted at work.
Logout / Sign out VPN connection
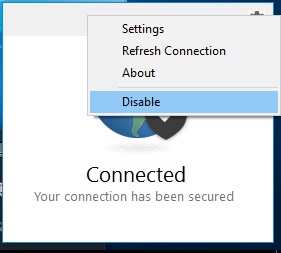
To logout, click on the GlobalProtect icon, then click the setting icon  , click “Disable”
, click “Disable”
To re-login again, just click “Enable”, then you will be prompted to login again (username preserved)
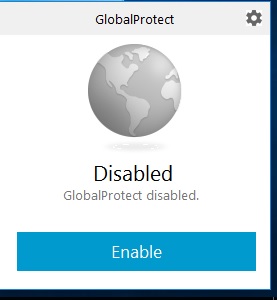
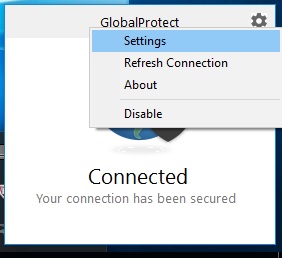
To sign out VPN completely, click on the GlobalProtect icon, then click the setting icon  , click “Settings”.
, click “Settings”.
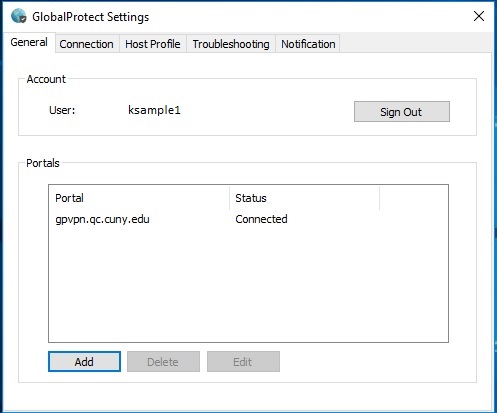
Then click “Sign Out”.
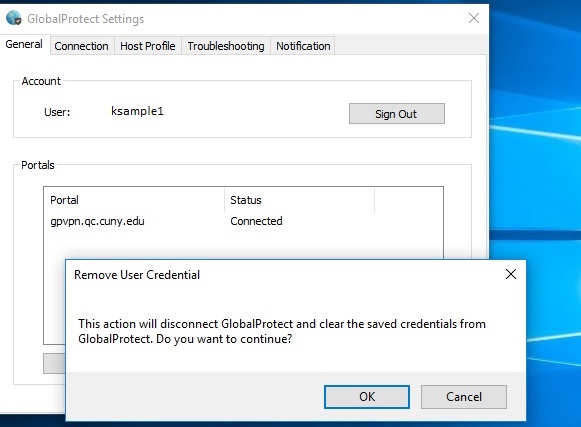
Confirm the dialogue to sign out completely
At the bottom right hand corner, you will see this icon  , showing that the VPN is disconnected.Remarks: Please remember to disconnect the VPN connection before logging off, shutting down, or restarting
, showing that the VPN is disconnected.Remarks: Please remember to disconnect the VPN connection before logging off, shutting down, or restarting
the computer.
Appendix:
To verify what version of Windows, go to Start > Control Panel > System
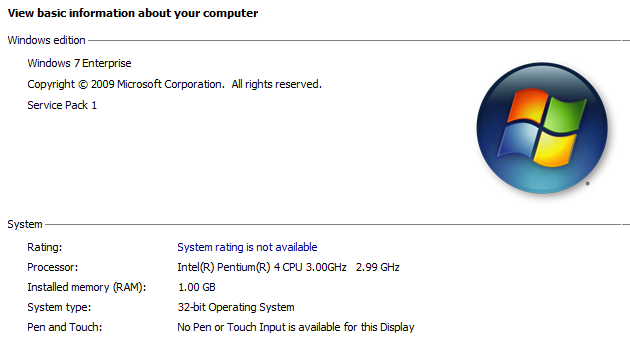
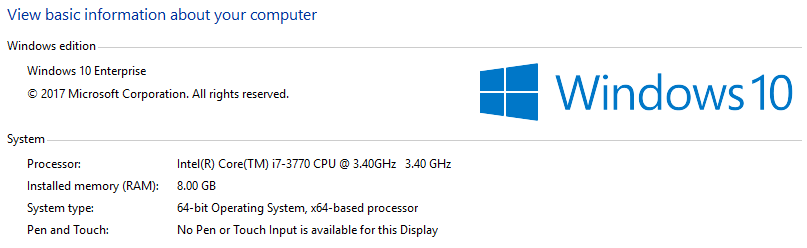
Prepared by ITS
Date: 3/13/2020
Version 1.3 – DV
Version Listing
Version 1 – Original connection documents from Sunny Chan for VPN & Added VNC install and connection
Version 1.1 – Added clarification of correct usernames for each location needed. Added clarification that Windows UN/PWD is local, not QC.
Version 1.2 – Clarified that installing the VPN Client on Home computer is 32-bit OR 64-bit.
Version 1.3 -- Cleaned up for Freshservice.