How to Add a mailbox shared with your account in the Outlook Web Application (OWA)
Adding a shared mailbox or Strawman account so it displays under your primary mailbox and adding shared permissions to a shared mailbox
If you want to monitor the email from your primary mailbox and the shared mailbox at the same time, use this method. After you complete this task, the shared mailbox and its folders are displayed in the left navigation pane each time you open Outlook Web App.
1. Open your browser and go to: https://outlook.office.com
2. Enter your CUNYfirst credentials (firstname.lastnameXX@LOGIN.CUNY.EDU where XX are the last two digits of your EMPLID), then click Next
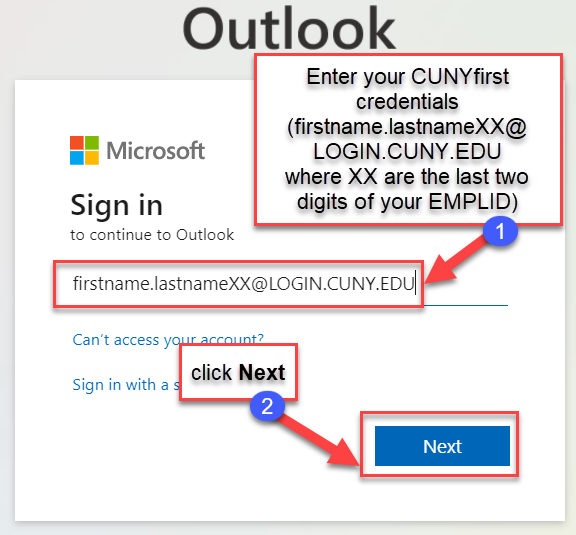
3. You will be prompted to enter your CUNY Credentials (firstname.lastnameXX@login.cuny.edu where XX are the last two digits of your EMPLID) and CUNYfirst password on the CUNY Web Applications Login page, then click LOGIN.
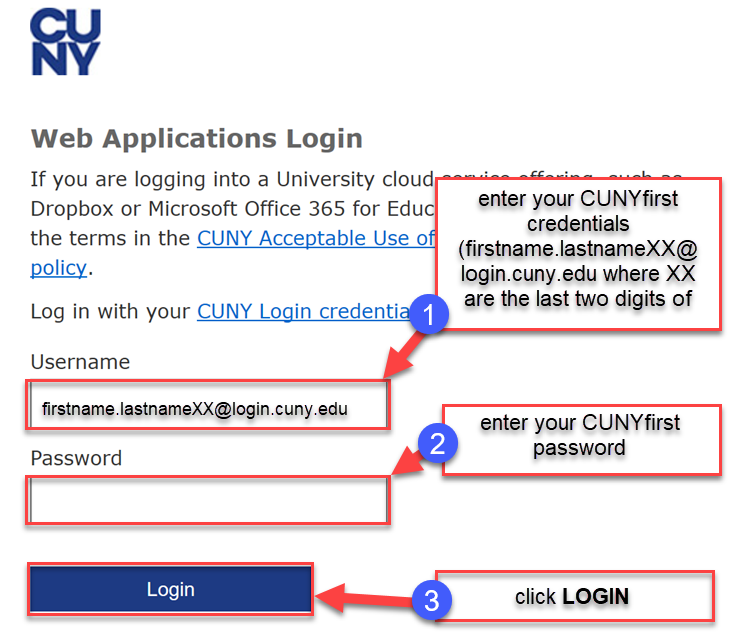
4. If you are on a personal computer (one only you use), check Don't show this again and then click Yes. Otherwise click NO
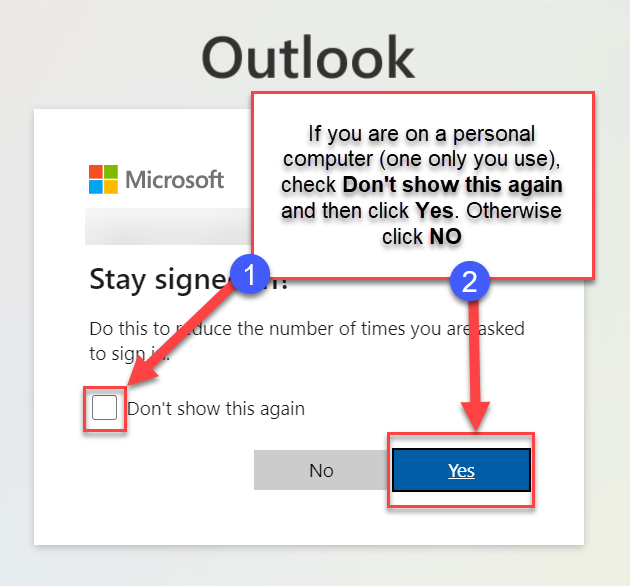
5. Right-click your primary mailbox in the left navigation pane, and then choose “Add shared folder.” (Your name is on your primary mailbox.)
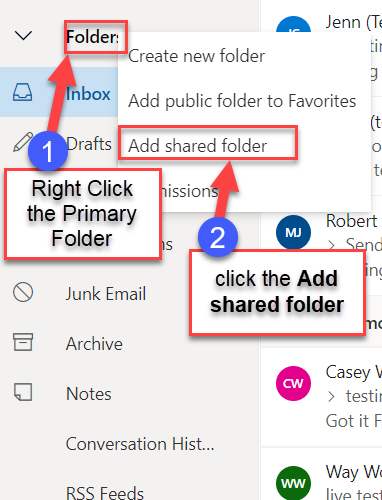
6. In the “Add shared folder” dialog box, type the name or email address of someone who has shared a mailbox with you or the strawman account name
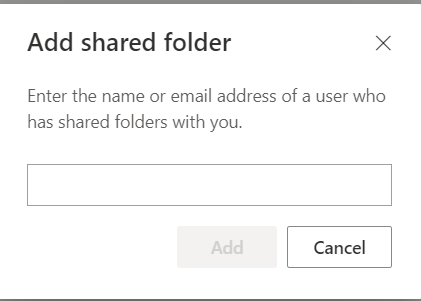
7. and then select Add
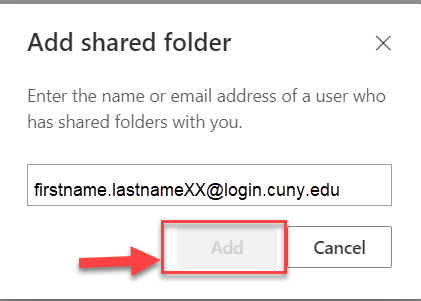
8. The shared mailbox displays in your Folder list in Outlook Web App
9. To send from/as the strawman account follow the steps outlined HERE.
Notes:
You can expand or collapse the shared mailbox folders as you can with your primary mailbox.
You also can remove the shared mailbox from your “Folder” list.
To remove it, right-click the shared mailbox, and then select “Remove shared folder.”