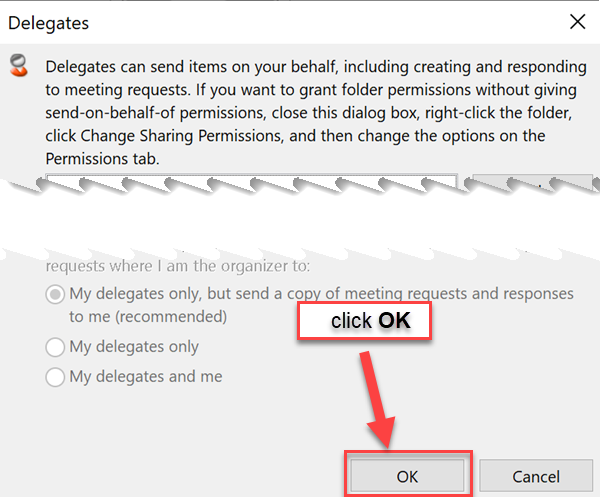How to Delegate access to your M365 Outlook mailbox (Windows)
1. Open the M365 Outlook App

2. Click File
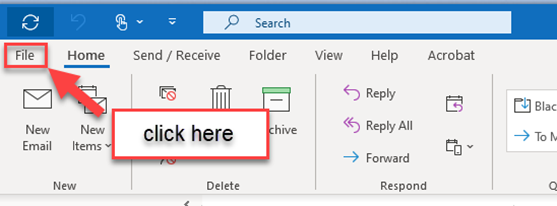
3. Click Account Settings, and then click Delegate Access.
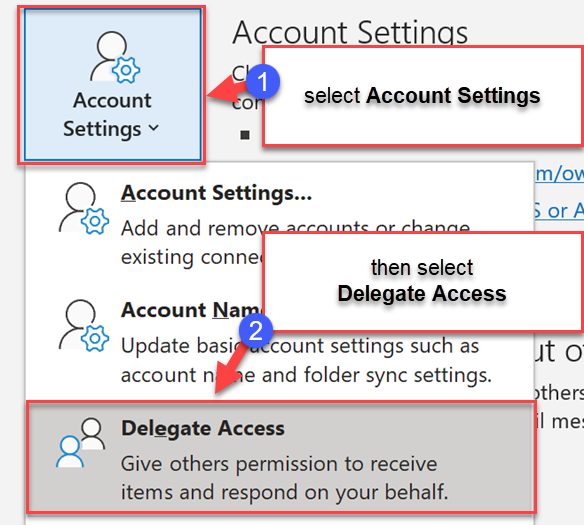
4. Click Add.
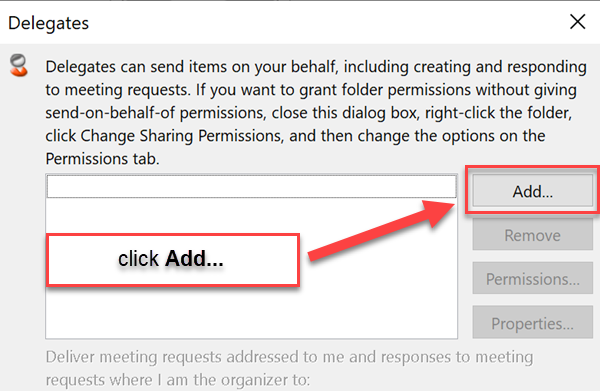
5. Type a name in the search field, the click to select the name, then click Add. Repeat this as needed, then click OK
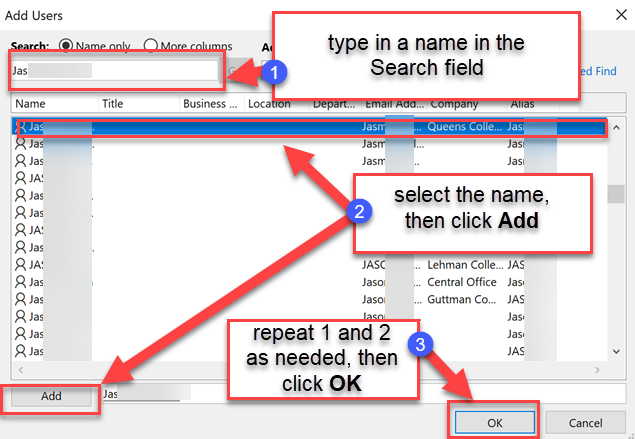
6. In the Delegate Permissions dialog box, accept the default permission settings or select custom access levels for Exchange folders (permission details below), then click OK
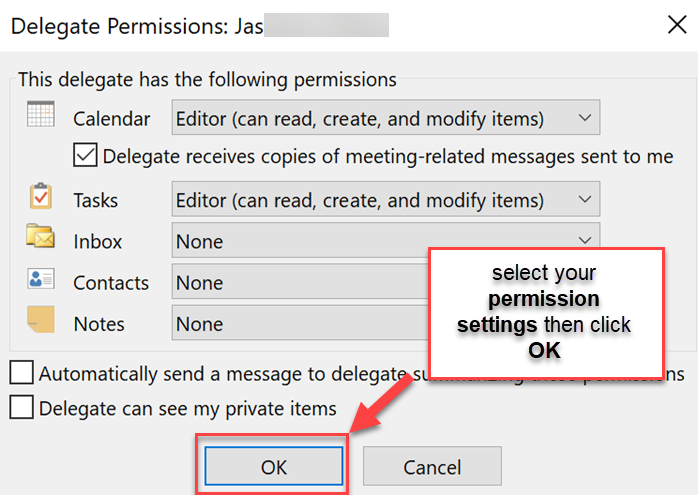
Delegate permission levels:
Reviewer - With this permission, the delegate can read items in your folders.
Author - With this permission, the delegate can read and create items, and change and delete items that he or she creates. For example, a delegate can create task requests and meeting requests directly in your Task or Calendar folder and then send the item on your behalf.
Editor - With this permission, the delegate can do everything that an Author haIn the Delegate Permissions dialos permission to do and additionally can change and delete the items that you created.
To send a message to notify the delegate of the changed permissions, select the Automatically send a message to delegate summarizing these permissions check box.
If you want, select the Delegate can see my private items check box. This setting affects all Exchange folders. This includes all Mail, Contacts, Calendar, Tasks, Notes, and Journal folders. There is no way to grant access to private items in only specified folders.
7. Click OK in the Delegates box