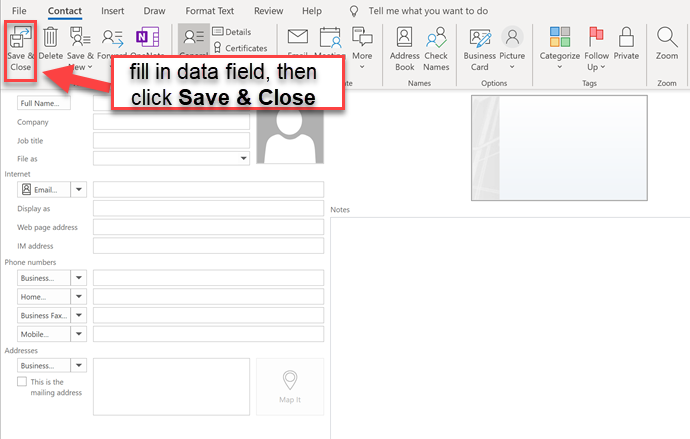How to Create a new contact in M365 Outlook (Windows)
1. Click on the  icon, located at the bottom left of your Outlook client, to access Contacts
icon, located at the bottom left of your Outlook client, to access Contacts
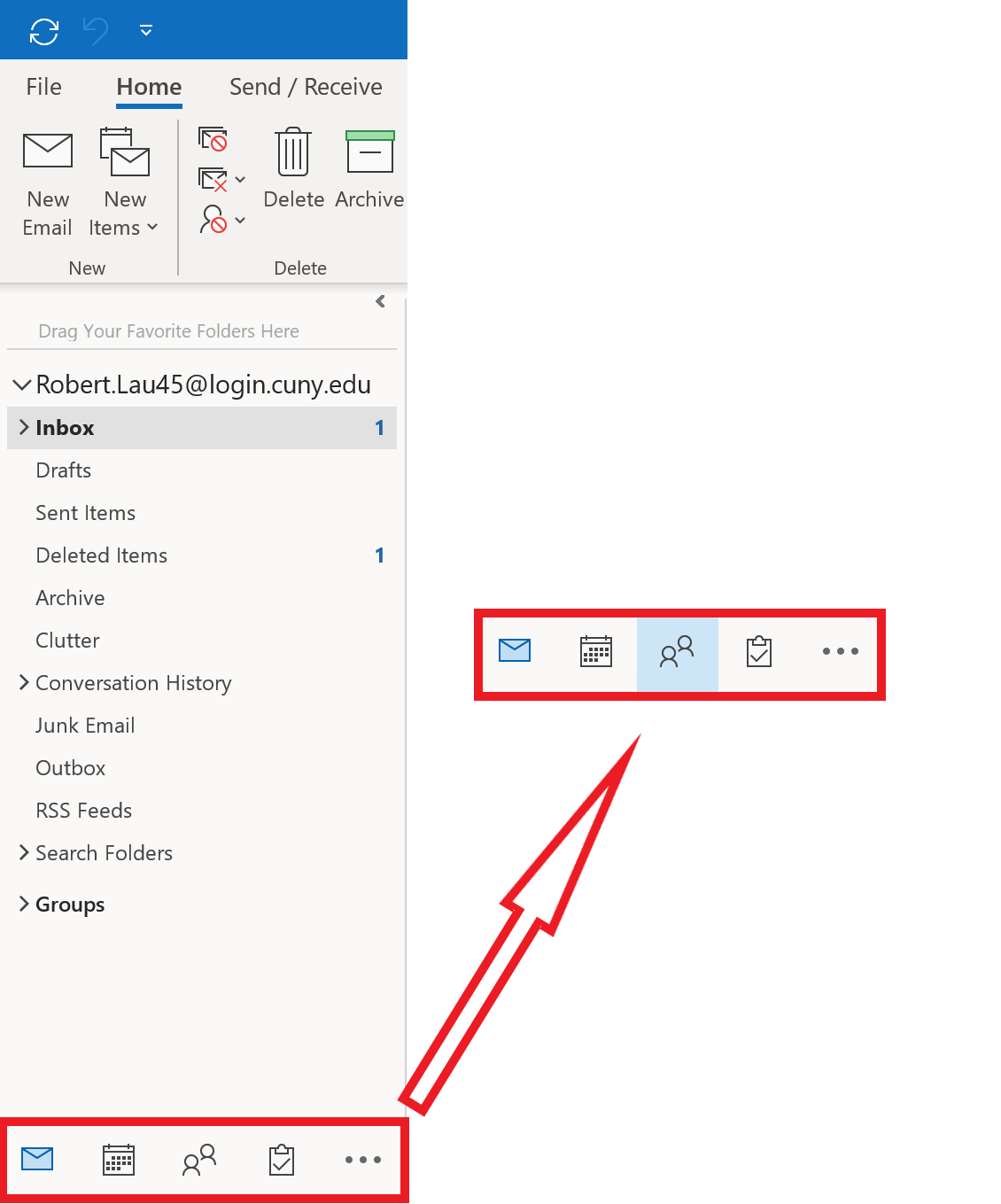
2. To create a new contact, click on New Contact from the Ribbon.

3. Enter the information for your contact in the fields provided, the click Save & Close