1 - Getting Started with M365 Outlook after the Email Cutover (Android)
1 - Getting Started with M365 Outlook after the Email Cutover (Android)
After the email cutover you will need to make sure that you are access your mail at the correct places.
Using the Mac Outlook App? [click here]
Using the Windows (PC) Outlook App? [click here]
Using the Outlook Web App (OWA)? [click here]
Using an iOS (Apple) Device? [click here]
STEP ONE: REMOVE YOUR EMAIL ACCOUNTS:
1. Open the Outlook for Android App
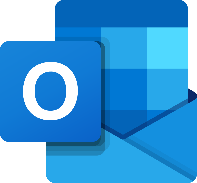
2. Open the Menu  then tap the gear icon
then tap the gear icon  to select Settings
to select Settings
3. Tap to select an account
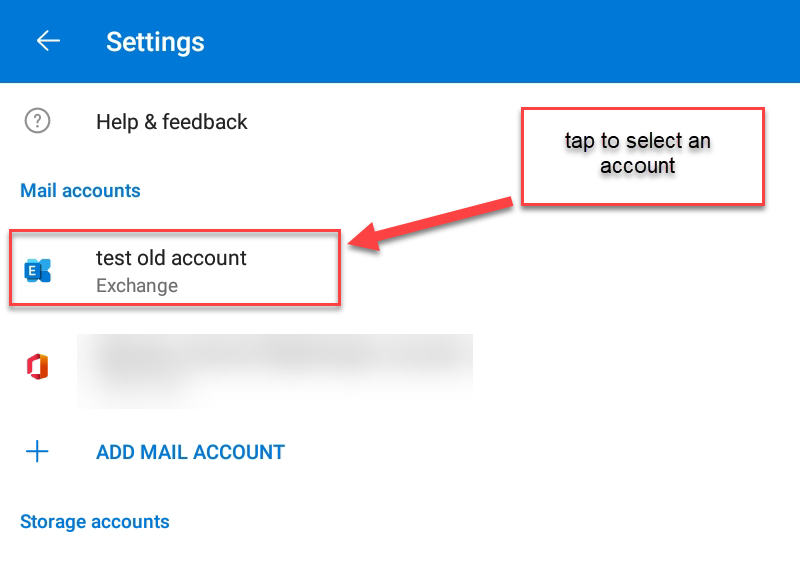
4. Scroll down and tap to select Delete Account
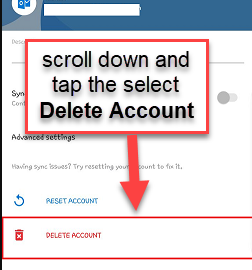
5. Repeat this process for all your accounts in the Outlook for Android App
STEP TWO: ADDING YOUR NEW EMAIL ACCOUNT:
6. Open the Menu then tap the gear icon
then tap the gear icon  to select Settings
to select Settings
7. Tap to select ADD MAIL ACCOUNT

8. Tap to select Office 365
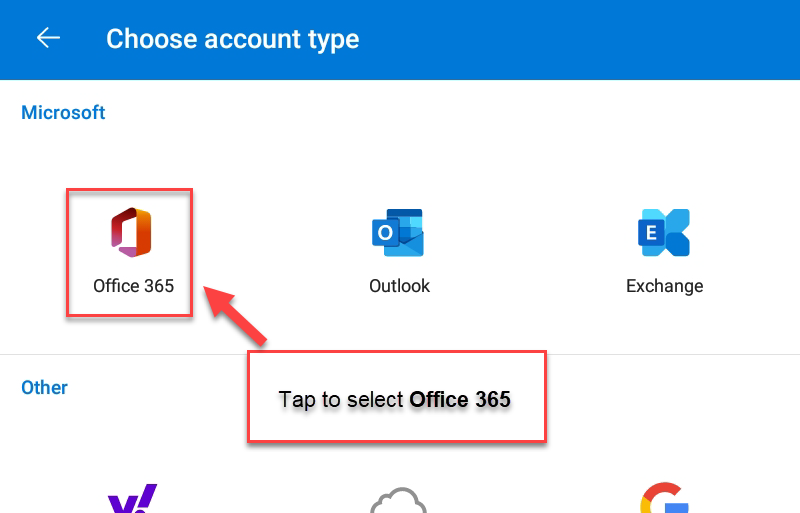
9. Enter your CUNYfirst credentials (firstname.lastnameXX@login.cuny.edu where XX are the last two digits of your EMPLID), then tap to select CONTINUE

10. Enter your CUNYfirst credentials, then tap to select Next
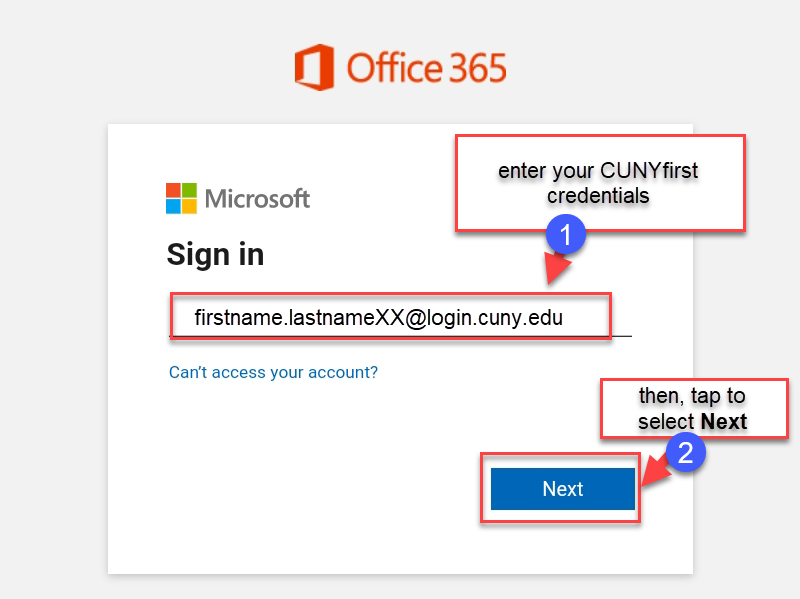
11.On the CUNY Web Application Login pop up, enter your CUNYfirst credentials (firstname.lastnameXX@login.cuny.edu where XX are the last two digits of your EMPLID), then enter your CUNYfirst
password, and then tap to select Login
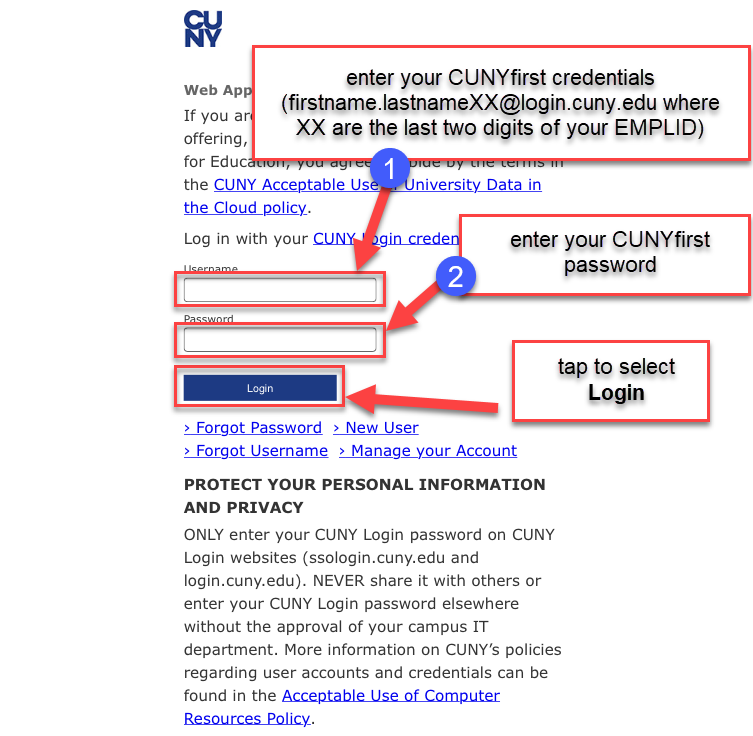
Congratulations, your new email account has been added. Please be patient as the account is updated.
STEP THREE: ADDING YOUR OLD QC EMAIL ACCOUNT:
12. Open the Menu  then tap the gear icon
then tap the gear icon  to select Settings
to select Settings
13. Tap to select ADD MAIL ACCOUNT
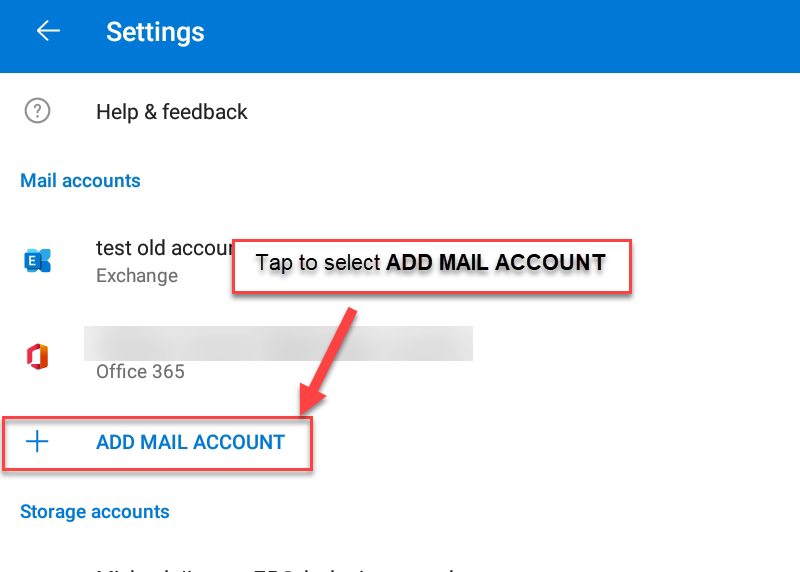
14. Tap to select Exchange
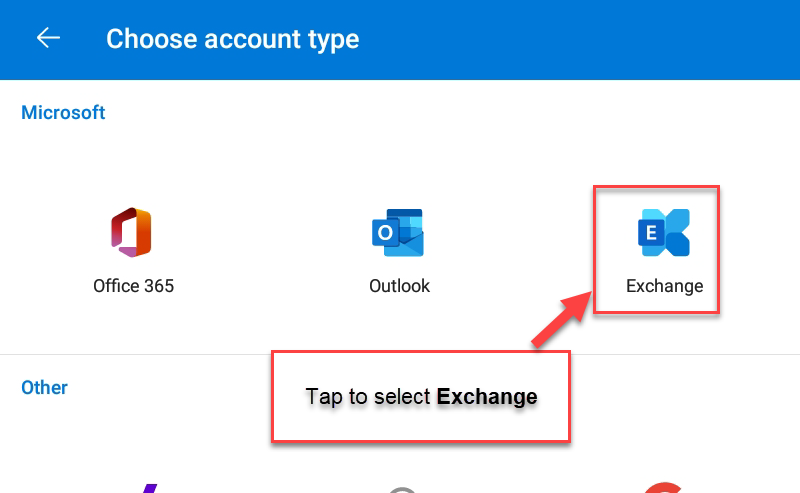
15. Enter your old QC email address (firstname.lastname@legacymail.qc.cuny.edu), then tap to select CONTINUE
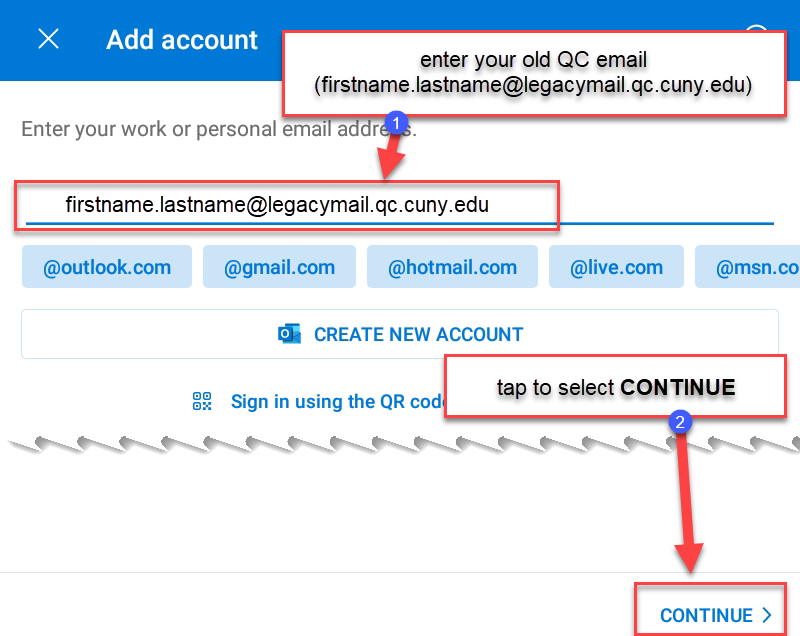
16. Enter mymail.qc.cuny.edu in the Server field, then enter QC\shortname (your shortname is your old QC email shortname [firstinitiallastname]), enter your old QC email password, then tap to select the check mark. *Optional: you can add a Description
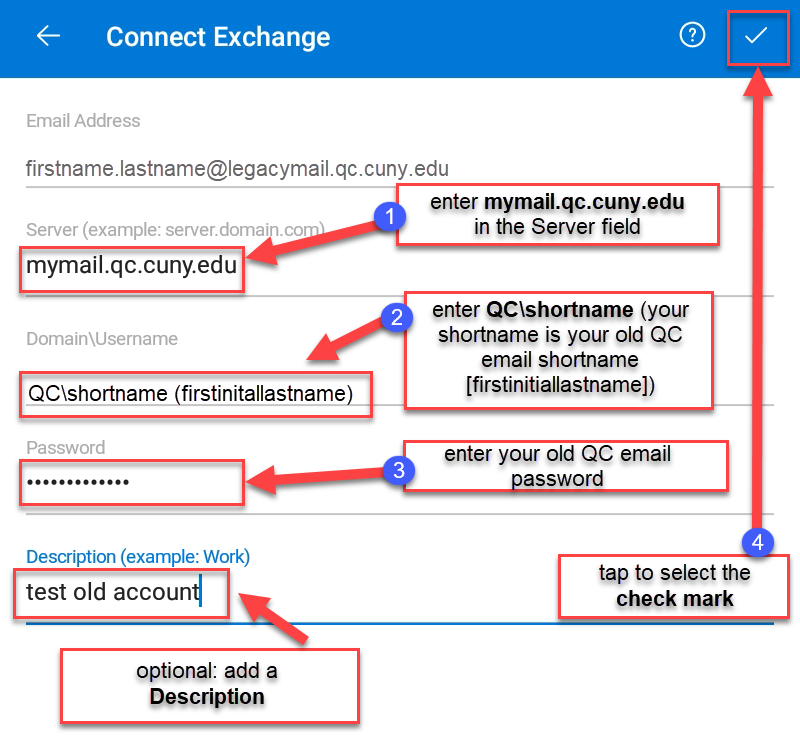
Congratulations, your old QC email account has now been added. Please be patient as the account is updated.