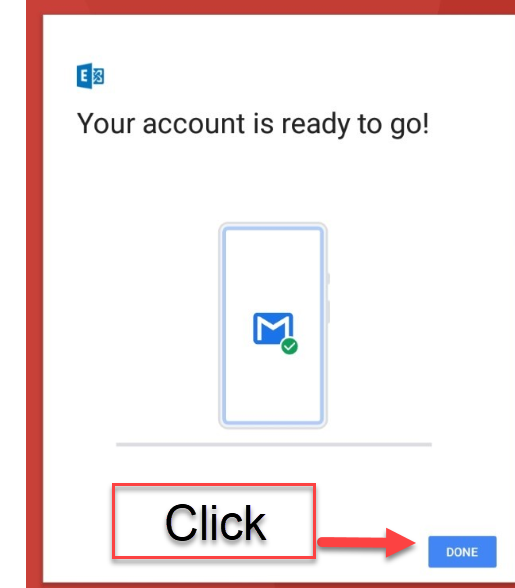Adding your M365 Outlook to the Gmail client
1. Open the Gmail app on your device, then select Exchange and Office 365.
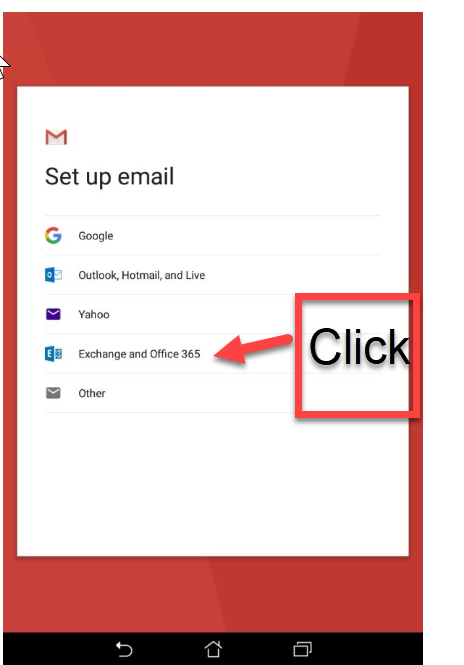
2. Enter your CUNYfirst login credentials (firstname.lastname##(numbers) @login.cuny.edu)
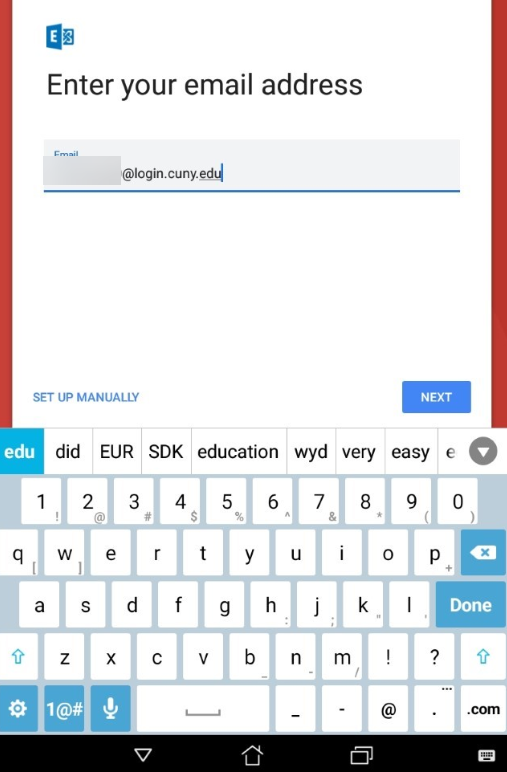
3. The CUNY web apps login page will appear, use your CUNYfirst credentials with your password i.e.(firstname.lastname##(numbers) @login.cuny.edu)
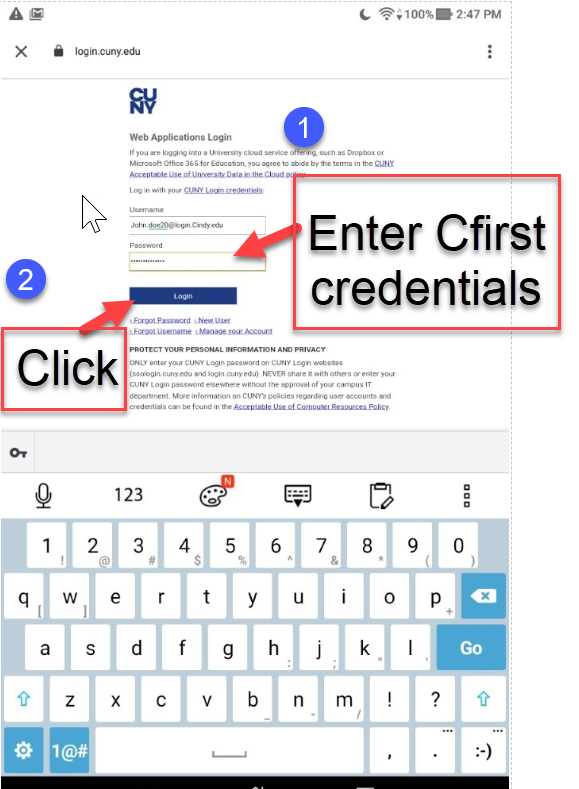
4. The Permissions request window for the Gmail App to access your M365 Outlook account pops up, then click Accept to continue.
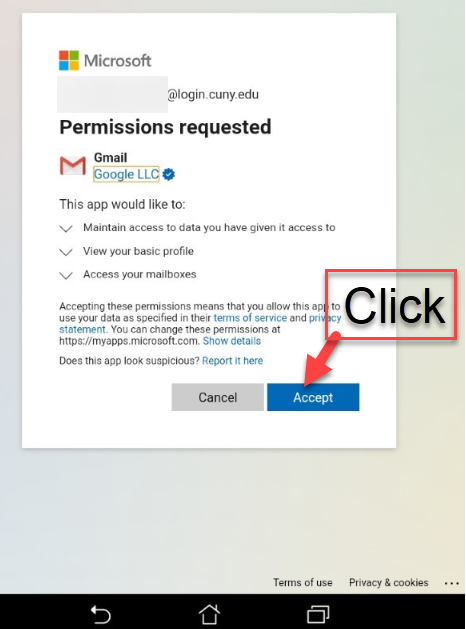
5. The screen shows that your account is ready to go then click Done for it to finish the setup.