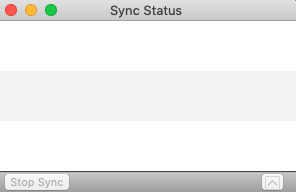How to Import an email backup file (.olm) file into M365 Outlook (MacOS)
A .olm file is the data file used by Outlook for Mac to archive your email messages (including folder structure), contacts, calendar items, tasks, and notes. Note the location where you save the .olm file because you'll need it during the import process.
1. Open the Outlook Application
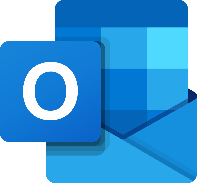
2. Click File then click on Import
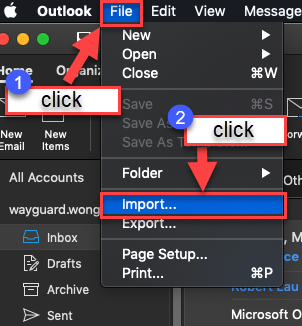
3. In the Import box, select Outlook for Mac archive file (.olm) > Continue.
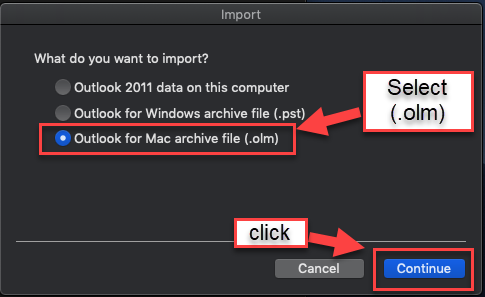
4. Locate the .olm file on your Mac, and then choose Import.
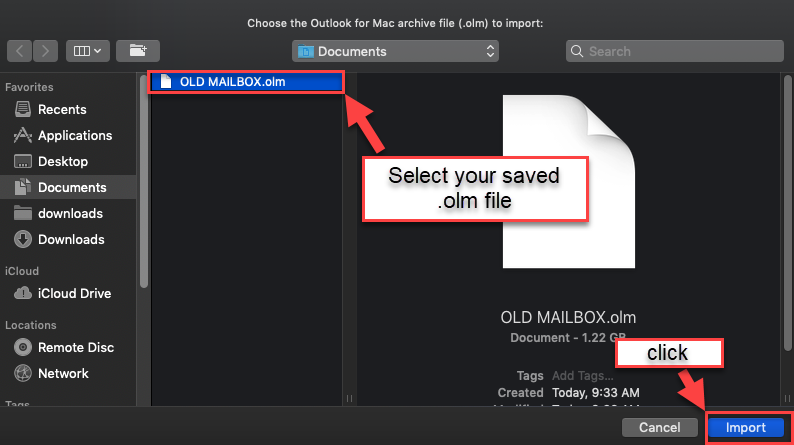
5. A Progress Bar will appear in a pop-up window, click Continue when the button becomes available. Since you will not be able to use the Outlook program during this import process, you should access your email via the Outlook Web Application (https://outlook.office.com) and use your CUNYfirst credentials to log in.
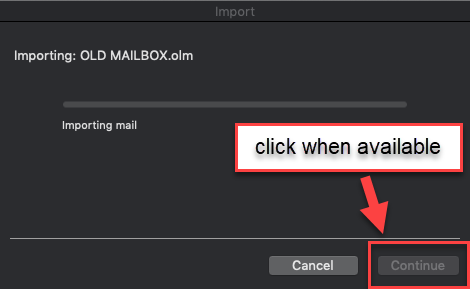
6. Imported items appear on the navigation panes (Mail, Calendar, People, Tasks, Notes) under On My Computer >> FILENAME OLM >> camsshortname@legacymail.qc.cuny.edu. This filename is the one you chose during the export process.
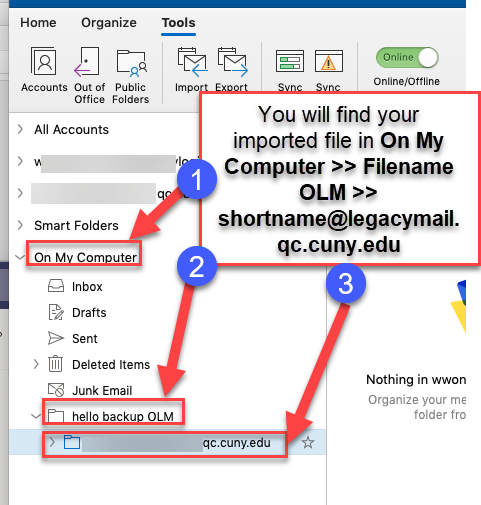
7. Click, hold, and drag the @legacymail.qc.cuny.edu mailbox and drop it into the @login.cuny.edu account
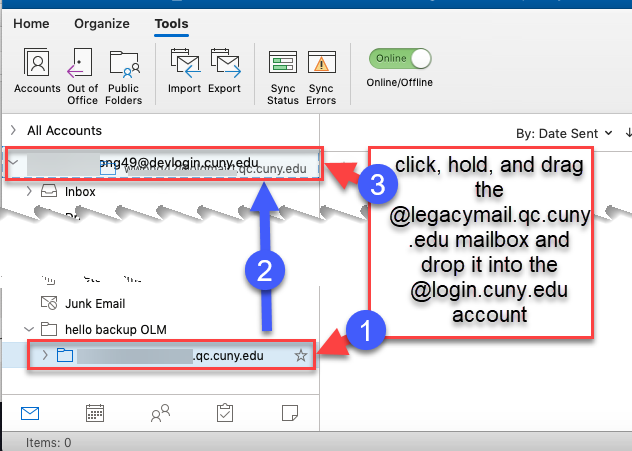
8. You can check the status of this import by click on Window then Sync Status
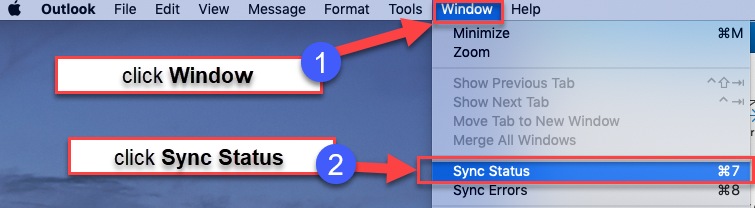
9. If the Sync Status Window is empty your folders are all up to date