Choose the right view for the task
To make a professional impression, use the ruler, guides, and grid to arrange and position shapes neatly in your drawings.
Show or hide the rulers
To show the Ruler, select View and select the Ruler checkbox.
To hide the Ruler, select View and clear the Ruler checkbox.
Work with Guides
To show Guides, select View and select the Guides checkbox.
To hide Guides, select View and clear the Guides checkbox.
Drag a guide from the horizontal or vertical ruler onto the drawing page.
Drag a shape to the guide until a connection point on the shape snaps to it.
Drag a guide to move the shapes connected to it.
To remove a guide, select it and press Delete.
Show or hide the grid
To show the Grid, select View and select the Grid check box.
To hide the Grid, select View and clear the Grid check box.
Snap shapes to the grid, guides, and rulers
-
Select View > More > Snap & Glue.
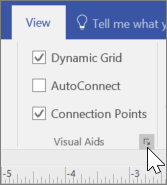
-
Select the Snap to options you want.
To snap shapes to the grid, select Grid.
To snap shapes to guides, select Guides.
To snap shapes to rulers, select Ruler subdivisions.
Select OK.
View a diagram in presentation mode
To view a drawing in full-screen mode, Select View > Presentation Mode.
To move from page to page, select a blank area of the drawing.
To close presentation mode, press Esc.
Source: Microsoft