Add Steps, Importance, notes and tags to your tasks
Add Steps
You can use Steps to break your larger tasks down in to smaller, more actionable pieces. To add a step, just click the task to open detail view and then click + Add step and begin typing your next step. Once you've finished, just hit enter. To help keep you on track, a counter beneath each task's name displays the total number of steps the task contains and how many have been completed so far.
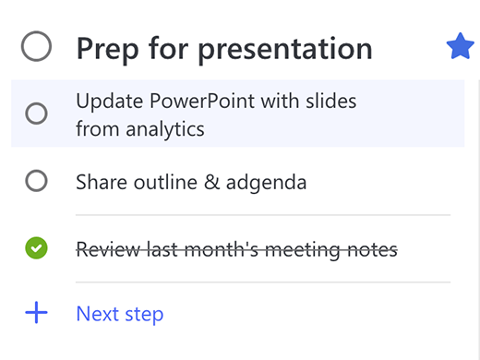
Add Importance
You can use our Importance feature to add priority to your tasks. Just star your important tasks in each list. Once starred, you can view all of your prioritized tasks in the Important smart list. You can also sort each list by Importance to have your starred tasks automatically move to the top of the list.
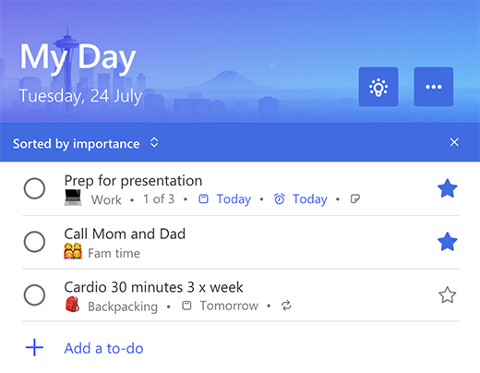
Add notes
If you have any extra information you’d like to add to your task, you can Add a note. Just select the task to open detail view and tap or click within the note to select it. Once selected, you can enter any extra information. When you’ve finished, just select Save or Done.
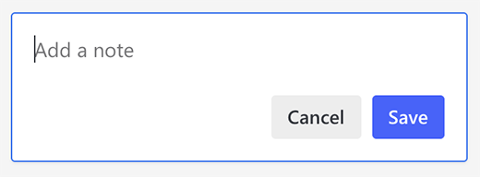
Add tags
Keep your to-dos organized across different lists by adding #tags to your tasks' names. Just click on the #tag and you can quickly see all the tasks, notes and Steps that share the tag.
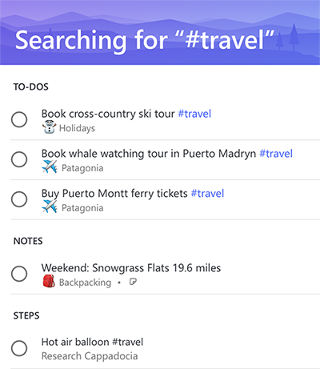
Source: Microsoft