Get Started in Shifts
Welcome to Shifts, the schedule management tool for first line workers. Whether you’re putting together a schedule for your team or swapping shifts with a teammate, we’ve got you covered.
We’ve optimized the web and desktop apps for those who manage the schedule. You’ve got lots of room to do your planning for the upcoming day, week, or month and then respond to changing needs as they arise.
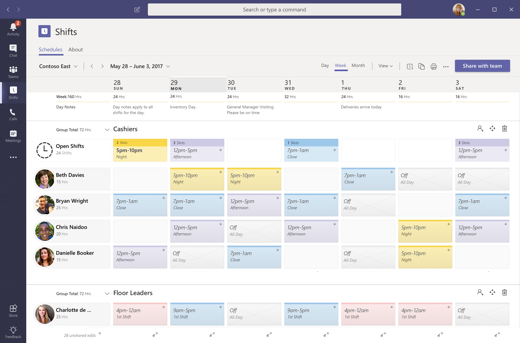
Open the Shifts app
You'll find Shifts on the left side of Teams with the other apps. Just click it to start working on your schedule. If you don’t see it there, click More apps  and find it in the list.
and find it in the list.
See your shifts
Keep track of all your upcoming shifts in a team schedule.
Click on More options … and then Shifts.
Your shifts for the current week will display.
-
Choose Day or Month buttons above the list of dates to narrow or expand your view.
Note: If you’re a manager or admin, you’ll see everyone’s shifts for the current week.
Create a schedule
In Shifts, each Teams team gets one schedule to work with, and you can create a schedule for any team you’re an owner of.
If it’s your first time using Shifts and your teams don’t have schedules already, don’t worry, we’ll step you through the process of creating one and give you some tips about how to use the app.
From the app, you can create a schedule for a Teams team that doesn't have one yet:
Go to the top left of the app and click the team name.
Select Create team and choose the team you want to create a schedule for.
Make sure the time zone is correct for the shifts you’ll be scheduling, and then click Create.
Now that you have a schedule, the next step is to fill it out.
See the team schedule
Check out who’s got a shift on any given day.
Navigate to More options  on the far-left side of the app and choose Shifts.
on the far-left side of the app and choose Shifts.
You can change the dates you’re viewing with the buttons at the top of the frame.
From there, you can select a shift to see the details, swap it, or offer it to someone else.
Open a different schedule
Here’s how to open a different schedule if you’re on more than one team.
Navigate to More options  on the far-left side of the app and choose Shifts.
on the far-left side of the app and choose Shifts.
Scroll down to find your team.
You can change the dates you’re viewing with the buttons at the top of the frame.
From there, you can select a shift to see the details, swap it, or offer it to someone else.
Source: Microsoft