Prepare your Work Computer for VPN from Home Guide (Apple Version)
Information Technology Services
User Guide for connecting to Apple computers from outside to campus network (QC-VPN)
(Supported Mac OS X)
- Before you can remote into your desktop computer at work you must prepare your work computer(s).
- In the upper left corner of your screen, click on the Apple Icon , then select System Preferences.
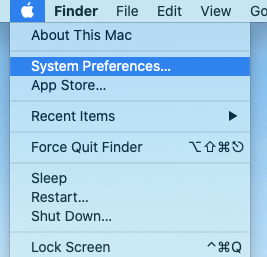
- Towards the bottom of the System Preferences window, click on the Energy Saver icon.
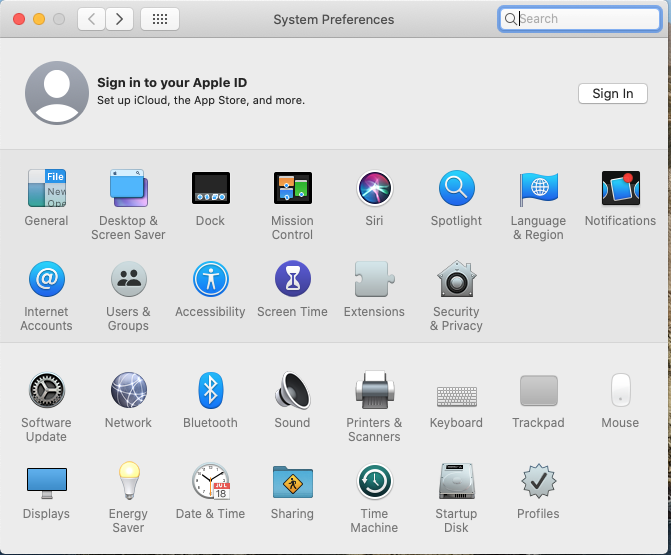
- On the Energy Saver Screen, slide the top slider all the way to the right, to Never.
- Check the box next to Prevent computer from sleeping automatically when the display is off.
- Un-Check the box next to Put the Hard Drives to sleep when possible.
- Check the box next to Wake for Network Access. Uncheck all remaining boxes as seen below.
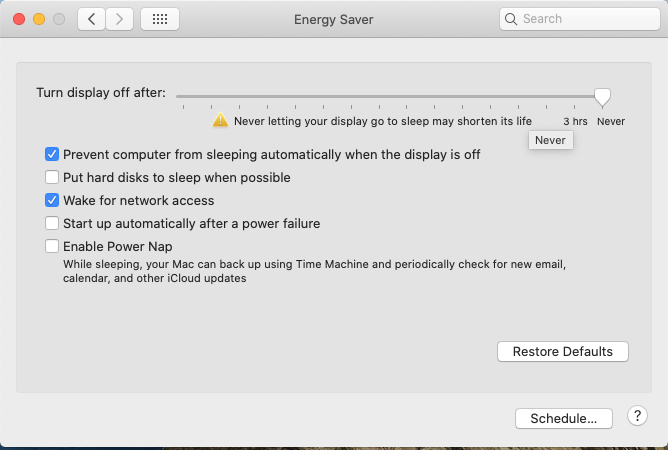
- You may be told Your computer may use more energy with these settings. Click Ok.
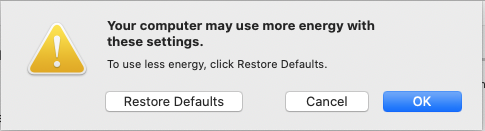
- Click on the left arrow in the top bar to go back to the System Preferences screen.

- Towards the bottom of the System Preferences window, click on the Sharing icon.
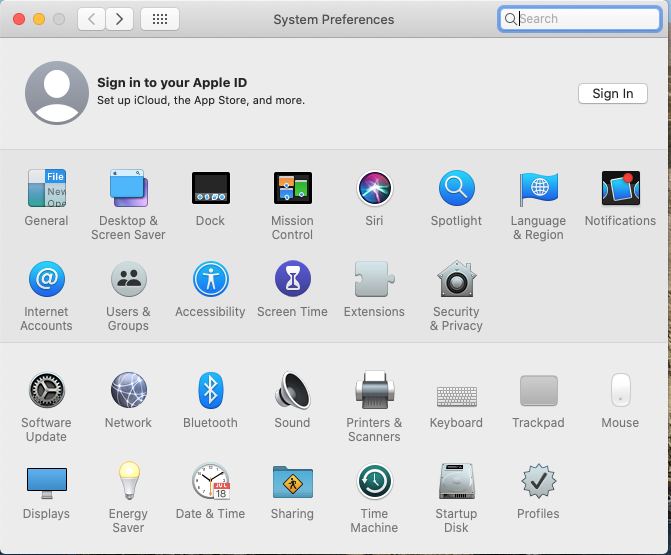
- On the left side of the window, check the Remote Management box.
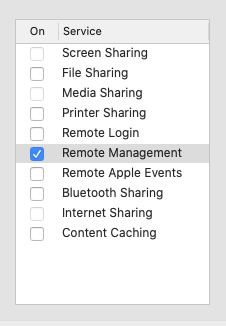
- Underneath the words Remote Management On you can find your computer’s address. Take a note of the name of your computer. You’ll need this when you get home.
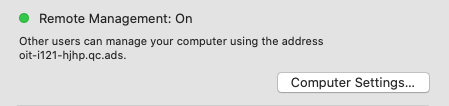
- Select the circle next to Allow access for: All users.
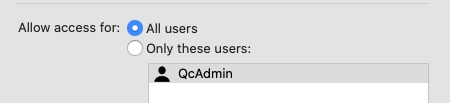
- On the settings that appear, click the Computer Settings… button.
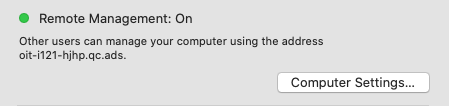
- Check the box next to VNC viewers may control screen with password: and enter a password to access your computer. Take a note of that password. You will need it when you get home. Click OK
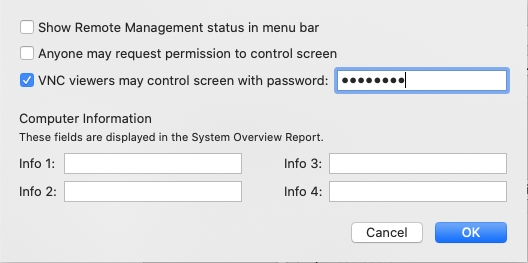
- Click on the red button on the top left of the Sharing window to close the window.

- You’re all done! Lock or Sign Out of your computer. Don’t shut your computer down.
Prepared by ITS
Date: Mar 17th, 2020
Version 1.1 – DV
Version Listing
Version 1 – Document creation.
Version 1.1 - Step 13 changed might to will.